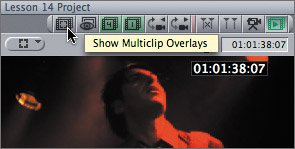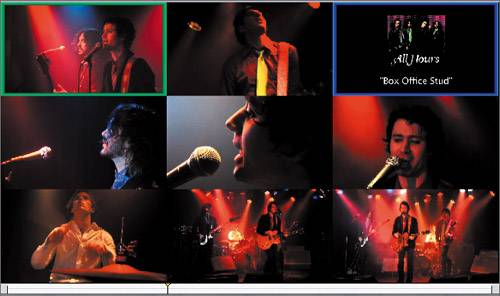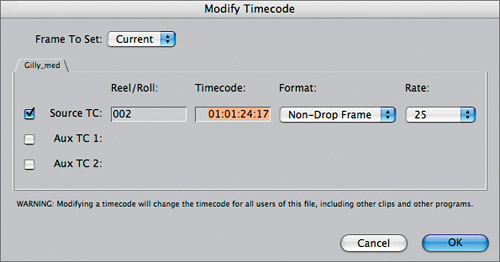| Another way to sync clips is to use timecode as a reference. When clips share the same timecode, you don't have to set an In point to sync them together. A timecode number in one clip should identify the same action in an event as that same timecode number in a different clip. The method of switching and cutting angles in the multiclip is the same, no matter how the clips are synchronized. For this exercise, you will use a different set of clips and a different section of the music video. 1. | In the Browser, Ctrl-click the Sequences bin and choose New Sequence from the shortcut menu. Name this sequence Timecode, and open it in the Timeline.
Each new sequence you create contains the same PAL settings you chose from the Easy Setup window earlier in this lesson.
| 2. | Hide the contents of the Audio Pops bin, and display the contents of the Timecode bin.
| 3. | Double-click the Gilly_cu clip, and play from the beginning of the clip. When Gilly steps up to the mic to start singing, stop the clip and look at the timecode number in the Current Timecode field in the Viewer.

| 4. | Open a few other clips from the Timecode bin and compare the timecode numbers at the location where Gilly starts to sing.
The same timecode number in all of these clips identifies the same event or clip location. For this group of clips, you can synchronize by timecode, even though they don't all start or stop on the same frame.
| 5. | To make a multiclip of all the clips in the Timecode bin, Ctrl-click the bin and choose Make Multiclip from the shortcut menu.
| 6. | In the Make Multiclip window, click the Synchronize Using pop-up and choose Timecode as the sync option.
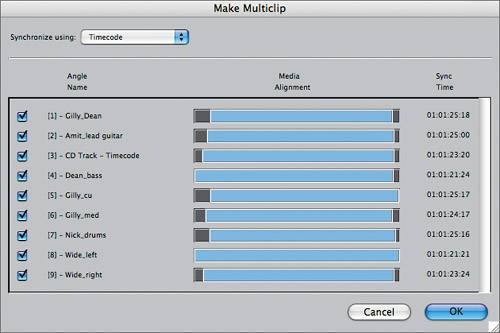 The blue bars of each angle reposition to align the clips by timecode. Notice how the blue bars seem to cover the same relative area. They were taken from the same portion of the song but are not exactly the same length. The blue bars of each angle reposition to align the clips by timecode. Notice how the blue bars seem to cover the same relative area. They were taken from the same portion of the song but are not exactly the same length.
| 7. | Click OK. In the Timecode bin, rename the new multiclip Timecode, and double-click to open it in the Viewer.
| 8. | In the Viewer button bar, click the Show Multiclip Overlays button to toggle off the overlays in this multiclip.
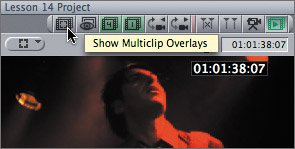
| 9. | In the Viewer, click the View pop-up and choose Multiclip 9-Up from the pop-up menu to see all the multiclip angles. Play this portion of the music video.
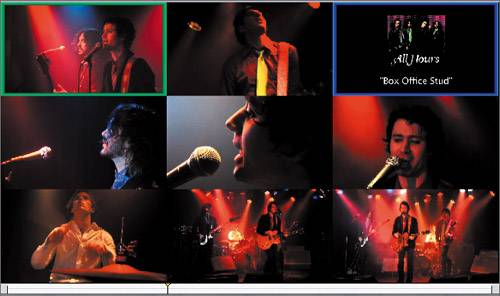 | 10. | To edit this multiclip, use the same process you used with the Audio Pops multiclip. Start by changing the sync to Video+Audio and selecting the CD Track - Timecode clip. Then change the sync to Video and select the first video angle. Set an In point and an Out point where the angles are all in view, and edit the multiclip to the Timeline.
| 11. | To see the clips play in the Viewer as you play the sequence, click the Playhead Sync pop-up, and choose Open from the menu, or press Shift-Ctrl-O. This will allow you to see the angles as you play and cut in real-time.
At this point, you can edit these clips as you did in previous exercises: either by moving the playhead to an exact edit location and cutting to a new angle, or by cutting live.
|
NOTE If you are using a laptop or slower computer, this nine-clip multiclip may play slowly.
Project Practice Create a few new sequences, and open them in the Timeline. Edit this same multiclip into each sequence, but then cut each sequence differently. In one sequence, you might decide to feature Gilly Leads, the lead singer. In another, you might feature Nick, the drummer, or other members of the band. Changing Clip Timecode Syncing by timecode is a convenient process. It saves the step of having to set In points as a sync reference for each clip. If you want to use this approach but your source material does not share the same timecode, you can change the timecode within Final Cut Pro of your original QuickTime media file. Keep in mind that whenever you change the timecode in the QuickTime media file, you change it for all uses in all projects. Another option is to create a secondary Aux timecode, which will not change the primary timecode but can still be used as a reference point. You can also use an Aux timecode to sync clips in the Make Multiclip window. The steps that follow are general ones you can apply to your own footage, not to the clips in this project. 1. | To change the timecode number (or reel number) in a media file or to add an Aux timecode number, open the clip in the Viewer and choose Modify > Timecode.
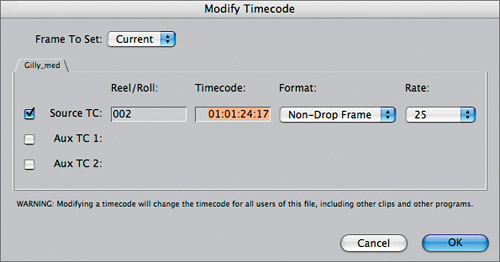 | 2. | In the Modify Timecode window, click the Frame To Set pop-up and choose either Current or First.
If you want a specific timecode number, such as 1:00:00:00, to begin at a specific point in the action, such as the first note of the song, you must position the playhead at that location and choose Current.
| 3. | Enter the new timecode number, make any other selections such as frame rate and timecode type (drop frame or non-drop frame), and click OK.
|
|

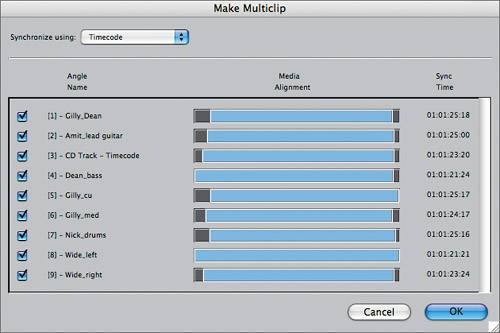 The blue bars of each angle reposition to align the clips by timecode. Notice how the blue bars seem to cover the same relative area. They were taken from the same portion of the song but are not exactly the same length.
The blue bars of each angle reposition to align the clips by timecode. Notice how the blue bars seem to cover the same relative area. They were taken from the same portion of the song but are not exactly the same length.