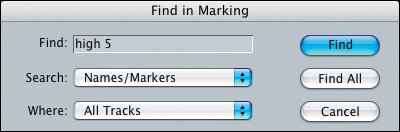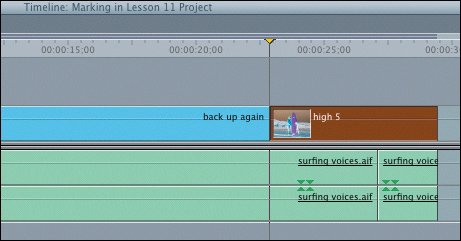| Using the View as List mode in the Browser, you have access to more than 40 columns of information. Each column has a heading, such as Name, Duration, In, and Out. Any information you may have entered about a clip while you were editing or capturing it, or anything else that Final Cut Express knows about the clip, will be organized under these column headings. As you have also seen, it's not necessary to focus on or even refer to this information during the editing process. But it's always there if you need it. Organizing Browser information is a way for you to begin to customize the Final Cut Express interface to your personal preferences. Sorting Browser Columns When the Browser is viewed as a list of items, clips are sorted according to their names because the Name column is the default sort mode. But it may be helpful occasionally to sort the information a different way. It takes just a moment to change the sort order to look for particular information and then change back to the default Name sorting mode. | | 1. | Click the Browser Zoom button in the upper left to expand the window to a wider view. Then click the Zoom button again to return the Browser to its original size.
 | 2. | Display the contents of all bins, and click the Zoom button again.
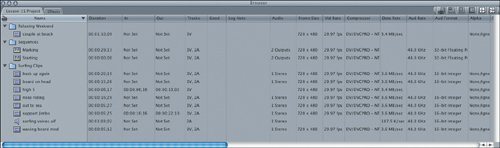 The Zoom button expands the Browser over the Viewer and Canvas windows to show all the items displayed in the window, but only as many columns as can fit across the interface. In the Name column, all clips and sequences are arranged alphabetically by name within a bin, and all bins are arranged alphabetically as well. The Zoom button expands the Browser over the Viewer and Canvas windows to show all the items displayed in the window, but only as many columns as can fit across the interface. In the Name column, all clips and sequences are arranged alphabetically by name within a bin, and all bins are arranged alphabetically as well.
| 3. | At the bottom of the Browser window, drag the horizontal scroll bar to the right to see the other column heads.
| 4. | Drag the scroll bar left and notice that the Name column heading remains stationary as you scroll through the other columns.
The Name column heading is lighter than the other column heads. This indicates that it is the primary sort column. There is a downward triangle indicating that sorting is going down from A to Z.
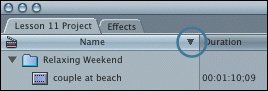 | | | 5. | Click the Name column heading to reverse the current sort order so the items are sorted upward, from Z to A.
All the elements in the window reverse order, including the order in which the bins themselves appear.
| 6. | Click the Duration column heading to sort the clips by duration.
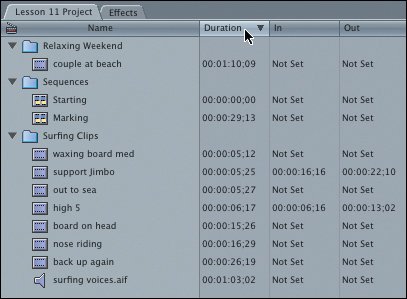 The default sort order is always from low to high, such as A to Z, or in this case, short durations to long durations.
| 7. | Click the Name column heading again. To expand the Name column, drag the column boundary line to the right.
 |
Moving, Showing, and Hiding Browser Columns To customize your Browser, you can move a column or hide it from view. You can also show additional columns that do not appear in the default layout. 1. | In the Browser, find the Good column and drag it left. Release it when it is just to the right of the Duration column.
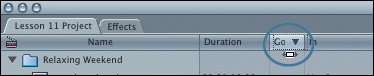 When you drag a column heading, a bounding box appears representing that column.
| 2. | Scroll the Browser window contents until you see the Reel column heading, and then drag it to follow the Out column.
If after scrolling you can't see a column because it is hidden from view, drag a column left across the column headings, and hold the pointer against the stationary Name heading to move all the earlier columns back into view.
| 3. | Drag the Browser scroll bar to the right until you see the Comment 2 column. To hide this column, Ctrl-click the column heading and choose Hide Column from the shortcut menu.
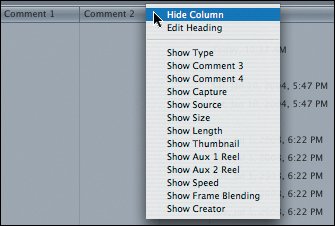 | | | 4. | To make Comment 2 active again, Ctrl-click the column heading that you want the Comment 2 to appear before, and choose Show Comment 2 from the shortcut menu.
The shortcut menu contains additional columns you can show in the Browser layout. Keep in mind that as you make changes to the Browser column layout, those changes are saved as part of your project settings.
| 5. | Ctrl-click the Duration column heading and choose Show Length from the shortcut menu.
The Length column appears before the Duration column.
| | | 6. | In the Name column, select the high 5 clip in the Surfing Clips bin. Look at the Length, Duration, In, and Out columns.
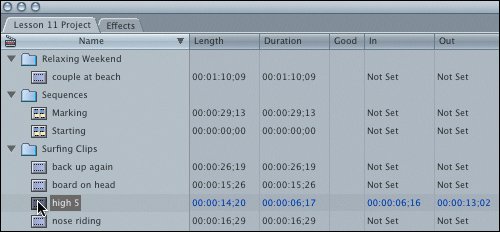 If a clip has marked In and Out points, they appear in the In and Out columns, and the marked duration appears in the Duration column. The Length column displays the full length of the clip.
Tip When you move your pointer over a clip in the Name column, a highlight line appears across the other Browser columns so that you can easily find the information for that clip. There is also a Thumbnail column that provides a visual reference to your clips. Unlike the thumbnail icons in the View as Icons option, the thumbnails in the Thumbnail Column are organized according to the alphabetized clips in the Name column.
| 7. | Ctrl-click the Length column heading and choose Show Thumbnail. Scroll down until you see the nose riding clip.
| 8. | To scrub through the nose riding clip, click the thumbnail image in the Thumbnail column. Drag right and then left.
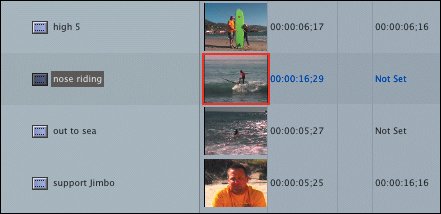 In this column, you don't have to change the cursor to scrub the thumbnail clip. You can also set a new poster frame for a clip.
| 9. | In the nose riding clip, scrub to a new poster frame, hold down the Control key, release the mouse, then release Control.
| 10. | To hide the Thumbnail column, Ctrl-click its column heading and choose Hide Column from the menu. Hide the Length column as well.
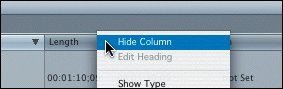 |
Adding Column Information Having information about a clip can help you find it when you organize larger projects. You can enter information about a clip when you first capture the clip or at any time during the editing process. Some information columns allow you to simply click in the column; others allow you to enter text. 1. | Find the couple at beach clip in the Relaxing Weekend bin, and click its line in the Good column. A checkmark appears.
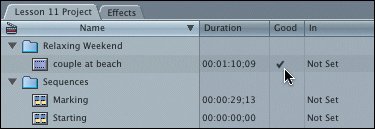 Note "Good" might suggest that you particularly like this clip and may want to use it in your sequence. | 2. | Click in the Good column for these clips: back up again, nose riding, and high 5.
| 3. | Now click the Good column heading to sort the clips labeled Good. Click it again to reverse the order so that all the checked clips appear at the top of the bin.
| 4. | Find and drag the Log Note column to appear next to the Good column.
| | | 5. | In the Name column, select the nose riding clip and click in the Log Note column on the clip's highlighted line.
A text box with a blinking insertion point appears.
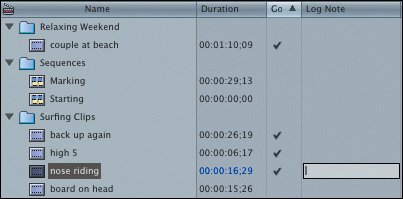 | 6. | In the Log Note text box, type surfing action and press Return.
| 7. | Select the high 5 clip, click in the Log Note text box area, and then enter cutaway in the Log Note text box.
| 8. | Move to the row where the back up again clip sits. This time, Ctrl-click in the Log Note area and choose "surfing action" from the shortcut menu of previously entered options.
 Note In this option, you don't have to preselect the clip before bringing up the Log Note options. | 9. | Ctrl-click the waxing board med line under the Log Note column, and choose "cutaway" from the shortcut menu.
Tip To delete a log note, select the clip or the line the clip occupies, click in the Log Note area to select the text, and press Delete. |
Finding Items in the Browser and Timeline Macintosh computers have a Find function that allows you to locate a specific document anywhere in your computer's hard drive. Final Cut Express has a similar Find function, which helps you locate a specific clip or item anywhere in a project or sequence. 1. | Deselect any selected clips in the Browser by clicking in the empty gray area under the Name column. Then close all the Browser bins.
| 2. | With the Browser window active, choose Edit > Find, or press Cmd-F.
A Find dialog box appears in which you can enter the name of the clip or item you wish to locate and the name of the project where you want to look for it.
| 3. | In the Search pop-up menu, choose Project > Lesson 11 Project and enter nose riding in the lower-right text field. Click Find Next or press Return to find this clip in this project.
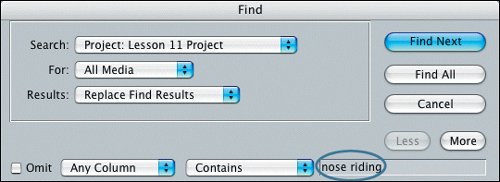 In the Browser, the bin with the nose riding clip opens, and the clip is highlighted. In the Browser, the bin with the nose riding clip opens, and the clip is highlighted.
| 4. | Click the Marking sequence tab in the Timeline, and make sure the playhead is at the beginning of the sequence.
Note If the Browser window is blocking the Timeline, you may need to click the Zoom button to return it to its original position and size, or simply drag it away from the Timeline. Don't forget to click the Timeline window to make it the active window again. | | | 5. | Press Cmd-F to open a Find dialog box for this sequence, and enter high 5 in the Find text field.
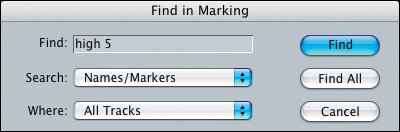 | 6. | Click Find or press Return.
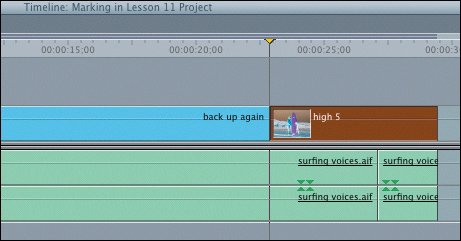 The playhead jumps to the first frame of that clip, and the clip becomes highlighted.
|
|

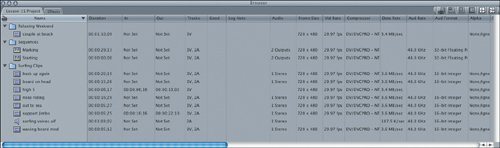 The Zoom button expands the Browser over the Viewer and Canvas windows to show all the items displayed in the window, but only as many columns as can fit across the interface. In the Name column, all clips and sequences are arranged alphabetically by name within a bin, and all bins are arranged alphabetically as well.
The Zoom button expands the Browser over the Viewer and Canvas windows to show all the items displayed in the window, but only as many columns as can fit across the interface. In the Name column, all clips and sequences are arranged alphabetically by name within a bin, and all bins are arranged alphabetically as well.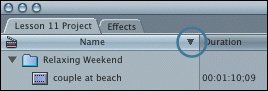
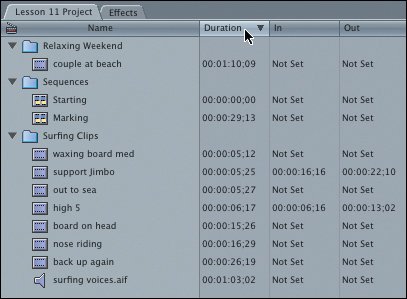

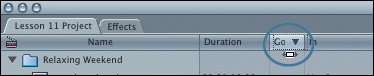
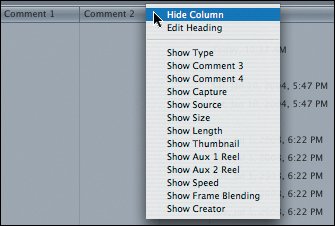
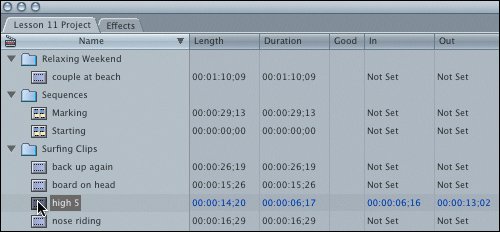
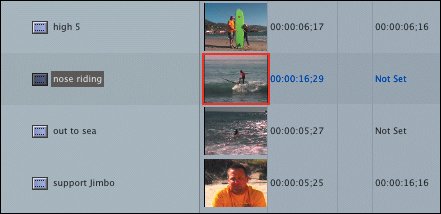
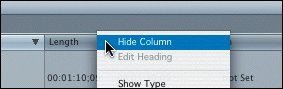
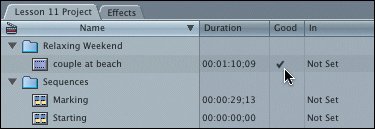
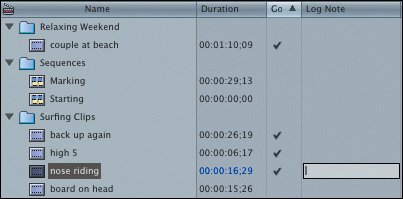

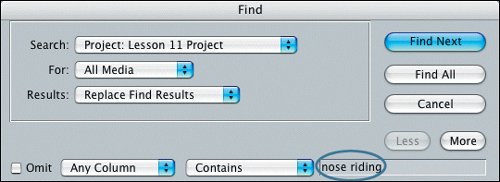 In the Browser, the bin with the
In the Browser, the bin with the