Applying Object Effects
Object effects are mostly new in PowerPoint 2007. Although a few effects, such as shadows and 3D effects, existed in a rudimentary form in earlier versions of PowerPoint, the capabilities of the new object effects far exceed those of the earlier ones. You can apply object effects from the Shape Effects or Picture Effects button on the Format tab, depending on the object type. The available effects are nearly identical for all types of objects, except for the different names of the buttons from which you select them. The following sections explain each effect.
Preset
Presets (in the context of object effects) are 3D effects. They include combinations of gradient fills and edge formatting (such as bevels) that make an object appear to have some depth. You can start with one of these presets as a shortcut to a more complex effect, or just use them as they are. Figure 10.33 shows some of the presets applied to a circle.
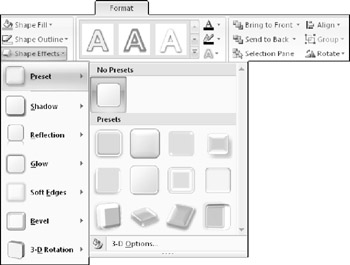
Figure 10.33: You can use presets to apply 3D object effects.
Shadow
Shadows were available in earlier versions of PowerPoint, but only as simple outer types. In PowerPoint 2007, you can create outer, inner, or perspective shadows, as shown in Figure 10.34.
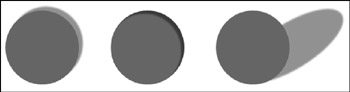
Figure 10.34: Outer (left), inner (center), and perspective (right) shadows.
| Note | At first glance, an inner shadow might look the same as an outer one, but if you increase an inner shadow's size, you will notice that the increased size of the shadow decreases the size of the object-that is, the shadow cuts into the object, rather than appearing behind it as a separate element. |
From the drop-down menu of the Shape Effects or Picture Effects button, select Shadow and then click one of the shadow presets, or click More Shadows to open Shadow controls in the Format Shape dialog box, as shown in Figure 10.35. To fine-tune the shadow, you can start with one of the presets from the Presets drop-down menu, customize it by choosing a color, and then drag the sliders for each of the shadow attributes: Transparency, Size, Blur, Angle, and Distance.
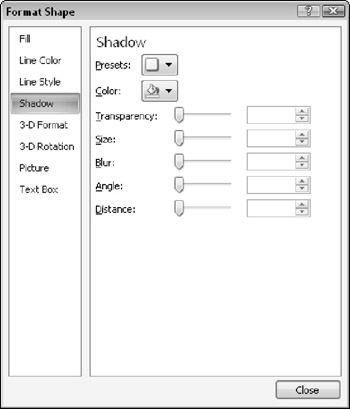
Figure 10.35: If none of the presets meets your needs, you can customize a shadow using the Format Shape dialog box.
The shadow applies to either the object or its frame, depending on the object type and whether or not it has a transparent background. The following conditions create different results:
-
Text and drawn shapes: The shadow clings directly to the object, regardless of the background fill.
Note If text is typed in a shape, the shadow applies only to the shape. If you want text typed in a shape to have a shadow, you must use Text Effects in the WordArt Styles.
-
Inserted pictures (such as scanned photos): The shadow applies to the rectangular frame around the picture; if the picture is inserted in a shape, the shadow applies to the shape.
-
Clip art, text boxes, and charts: If the background is set to No Fill, the shadow applies to the object inside the frame; if you have an applied fill, the shadow applies to the frame.
| Caution | If you change the shadow color, you should generally use a color that is darker than the object. Lighter-colored shadows do not look realistic. However, for black text, you should use a gray shadow. |
Reflection
Reflection is a new effect in PowerPoint 2007. It creates a mirror image of the object, below the original. A reflection is affected by two factors: the amount of reflection-partial or full-and the offset, or distance between it and the original. The presets shown in Figure 10.36 use various combinations of these two factors. These factors are not customizable.
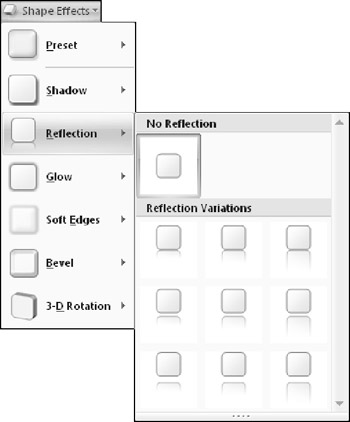
Figure 10.36: The reflection presets combine various amounts of reflection and offset.
Glow and Soft Edges
Glow is a new effect that creates a colored "halo" around the object. You can choose the color either from the theme colors or from a fixed color that you specify. To select a different color, choose More Glow Colors and then choose a color from the Colors dialog box.
Soft Edges is similar to the Glow effect. Whereas Glow creates a fuzzy halo around the outside of an object, Soft Edges uses the same color as the object to create a fuzzy effect by cutting into the edges of the object. The difference between these two effects is similar to the difference between an outer and an inner shadow.
You cannot specify a custom amount for the Soft Edge effect, but you can choose from several presets on the Soft Edges submenu, ranging from 1 point to 50 points.
Bevels
A bevel is an effect that you apply to the edge of an object to make it look raised, sunken, or textured. You can apply beveling to flat shapes and other objects to give them a thick, three-dimensional appearance, or you can combine them with a real 3D rotation effect, as described in the following section. Figure 10.37 shows some examples of bevels that you can create using presets. You can access these presets through the Bevel submenu in either the Shape Effects or Picture Effects drop-down menu.
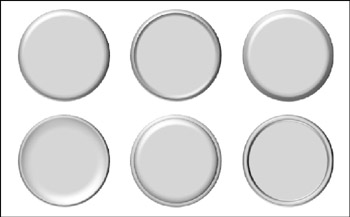
Figure 10.37: Beveled edges give a shape a three-dimensional appearance without tilting or rotating the object.
For more beveling choices, click the More 3-D Settings button in the Bevel submenu. This opens the Format Shape dialog box, as shown in Figure 10.38. You can also access this dialog box by right-clicking the object and choosing Format Shape (or Format Picture).
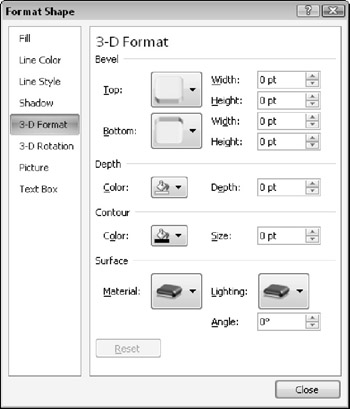
Figure 10.38: You can set bevels and other 3-D formatting effects in the 3-D Format section of the Format Shape dialog box.
Beveling is a type of non-rotational 3-D effect-in other words, it is a 3-D format. You will learn about the other 3-D formatting options in the next section.
The Bottom bevel setting has no apparent effect unless you apply a 3-D rotation to the object, because you can't see the effect at zero rotation. As a result, we will only concern ourselves with the width and height settings for a top bevel:
-
Width: Specifies how far the effect extends into the object
-
Height: Specifies how dramatic the effect is vertically
You won't notice much height difference for a bevel unless you have applied a 3-D rotation to the object, but the width setting is immediately apparent for all objects.
3-D Rotation and 3-D Formatting
The 3-D rotation effect makes a two-dimensional object look three-dimensional by applying perspective to it. The 3-D rotation effect uses angle measurements for three dimensions: X, Y, and Z:
-
X rotation: Rotation from side to side
-
Y rotation: Rotation from top to bottom
-
Z rotation: Pivoting around a center point
X and Y rotation actually change the shape of the object on the slide to simulate perspective; Z rotation simply spins the object, just as you would with a rotation handle.
You can combine 3-D rotation with 3-D formatting to create interesting effects, such as adding "sides" to a flat object and coloring these sides in a certain way. For example, you could combine these effects to turn a square into a cube. The 3-D formatting effect is formatting (colors, lengths, and textures) that affects an object's 3-D appearance. The 3-D formatting effect consists of the following aspects:
-
Bevel: As discussed in the preceding section, this effect alters the edges of the object. You can set top and bottom bevels separately.
-
Depth: This allows you to specify the size and color of the sides of the object. However, the sides are not visible unless the object is three-dimensionally rotated.
-
Contours: This allows you to specify the color and size of outlines that mark the edges of the 3-D effect.
-
Surface: This allows you to specify the material and lighting that the object should simulate.
Figure 10.39 shows several types of 3-D rotation and formatting. Beveling is also a type of 3-D formatting, and so some examples of it are included.
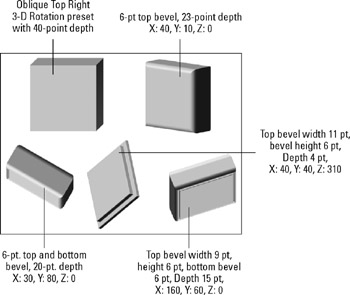
Figure 10.39: Some examples of 3D rotation and formatting.
Although you can use 3-D rotation and 3-D formatting together to create the effects shown in Figure 10-39, they are actually controlled separately in PowerPoint. Therefore, creating these effects is a two-step process.
Applying 3-D Rotation
To apply 3-D rotation, you can either use one of the 3-D Rotation presets, or you can enter rotation amounts directly into the Format Shape dialog box. To use a preset, Click the Shape Effects (or Picture Effects) button on the Format tab, select 3-D Rotation, and click a preset. The Oblique presets at the bottom of the menu are the most similar to the old PowerPoint 2003-style 3D effects.
| Caution | If you have not yet added depth to the shape by using its 3-D Format settings, you won't see any effect from the Oblique presets because there are not yet any "sides" to the shape. |
To rotate a precise amount, choose More 3-D Settings from the bottom of the presets menu, or right-click the object and choose Format Shape (or Format Picture) to open the Format Shape dialog box. Then click 3-D Rotation, as shown in Figure 10.40. You can start with one of the presets by selecting it from the Rotation Preset drop-down menu.
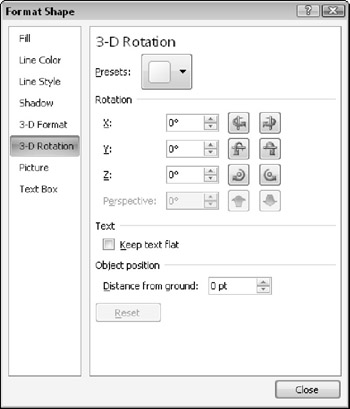
Figure 10.40: Set X, Y, and Z rotation for the object in the Format Shape dialog box.
The other settings for rotation are:
-
Keep Text Flat: This option prevents any text in the shape from rotating on the X- or Y-axis.
-
Distance from Ground: This setting adds space between the object and the background. To see this effect more clearly, rotate the object.
-
Reset to 2-D: You can press this button to remove all 3-D settings so that you can start fresh.
Applying 3-D Formatting
You can use 3-D formatting to control the colors and the amount of depth of the surfaces and sides of a 3-D rotated object. You control these settings from the 3-D Format section of the Format Shape dialog box, as shown in Figure 10-38:
-
The Depth of an object determines the length and color of its sides. In most cases, you want to keep the sides set to the default color setting, Match Shape Fill. This enables the sides to change colors when the shape changes colors. Although the sides are a darker shade of the object's color in order to create the illusion of depth, you can adjust their color through the application of surface material and lighting.
-
Contours are similar to outlines, or borders, except that contours go around each side of a 3-D object. For example, if you have a square with sides (a cube), the color and size that you set for Contours creates a border around the front face as well as around each visible side surface.
-
The surface material determines how shiny the surface appears, and how bright its color is on the front face compared to the sides. The Material button opens a palette that displays various materials such as Matte, Plastic, and Metal. The Lighting button opens a palette that displays various types of lighting that you can apply to the object, such as Harsh, Soft, Bright Room, and so on. To adjust the direction from which the light hits the object, you can change the Angle setting.
| EXPERT TIP | One unfortunate thing about the new 3-D settings in PowerPoint 2007 is that it is now harder to create a simple 3-D cube because it involves two steps: applying the Oblique preset, and then increasing the depth. If you often use a 3-D cube, consider creating a building block out of an existing one, so that you can easily insert cubes into your presentations. |
Tips for Creating Common 3D Objects
The 3-D formatting and rotation settings in PowerPoint 2007 are a giant leap from the capabilities of earlier versions. As a result, they can seem a little overwhelming at first because of the variety of available options. Take your time in exploring them, and I think you'll be pleasantly surprised at what you can accomplish. Here are some things you can try:
To create a perfectly round sphere, which stays round no matter how you rotate it, follow these steps:
-
Draw an oval.
-
Select the oval and use the Size boxes on the Format tab to set its height and width to the same value, thus making it a perfect circle. For this experiment, use a whole number such as 1″ or 2″.
-
Right-click the circle and choose Format Shape.
-
In the 3-D Format settings, set the top and bottom bevel, both Height and Width, to 36 points for every 1″ of diameter. For example, if your circle is 2″ in diameter, use 72 points for each.
To create a four-sided pyramid, follow these steps:
-
Draw a rectangle.
-
Select the rectangle and use the Size boxes on the Format tab to set its height and width to the same value, making it a perfect square. For this experiment, use 1″.
-
Right-click the square and choose Format Shape.
-
In the 3-D Format settings, for both the Top and Bottom bevel styles, choose Angle (the first preset on the second row).
-
Set the bevel settings as follows:
-
Top Width: 36 points for every 1″ of the square's size, plus 1 point. For example, for a 1″ square, use 37 points; for a 2″ square, use 73 points.
-
Top Height: 72 points for every 1″ of the square's size.
-
Bottom (height and width): 0 points.
-
-
In the 3-D Rotation tab, rotate the object so that you can see it more clearly:
-
X: 30
-
Y: 300
-
Z: 325
-
| EXPERT TIP | To create pyramids with different numbers of sides, use different shapes than squares. To create a cone, use a circle. |
EAN: 2147483647
Pages: 268