Changing the View
A view is a way of displaying your presentation on-screen. PowerPoint comes with several views because at different times during the creation process, it is helpful to look at the presentation in different ways. For example, when you add a graphic to a slide, you need to work closely with that slide, but when you rearrange the slide order, you need to see the presentation as a whole.
PowerPoint offers the following views:
-
Normal: A combination of several resizable panes, so you can see the presentation in multiple ways at once. Normal is the default view.
-
Slide Sorter: A light-table-type overhead view of all the slides in your presentation, laid out in rows, suitable for big-picture rearranging.
-
Notes Page: A view with the slide at the top of the page and a text box below it for typed notes. (You can print these notes pages to use during your speech.)
-
Slide Show: The view you use to show the presentation on-screen. Each slide fills the entire screen in its turn.
CROSS-REF This chapter covers only the four regular views. The Master views are discussed in Chapter 5.
There are two ways to change a view: click a button on the View tab, or click one of the view buttons in the bottom-right corner of the screen. See Figure 1-21. All of the views are available in both places except Notes Page, which you can access only from the View tab.
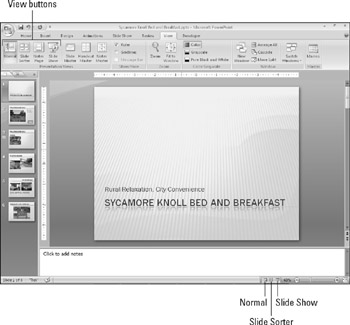
Figure 1.21: Select a view from the View tab or from the viewing controls in the bottom-right corner of the screen.
| EXPERT TIP | When you save, close, and reopen a file, PowerPoint opens the same view in which you left the file. To have the files always open in a particular view, choose Office |
Normal View
Normal view, shown in Figure 1-22, is a very flexible view that contains a little of everything. In the center is the active slide, below it is a Notes pane, and to its left is a dual-use pane with two tabs: Outline and Slides. (Figure 1-21 shows Slides, and Figure 1-22 shows Outline.) When the Outline tab is selected, the text from the slides appears in an outline form. When the Slides tab is selected, thumbnail images of all the slides appear (somewhat like Slide Sorter view, which you will see later in this chapter).
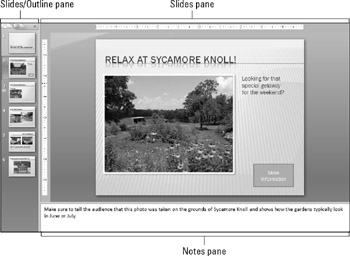
Figure 1.22: Normal view, the default, offers access to the outline, the slide, and the notes all at once.
Each of the panes in Normal view has its own scroll bar, so you can move around in the outline, the slide, and the notes independently of the other panes. You can resize the panes by dragging the dividers between the panes. For example, to give the notes area more room, point the mouse pointer at the divider line between it and the slide area so that the mouse pointer becomes a doubleheaded arrow, and then hold down the left mouse button as you drag the line up to a new spot.
The Slides/Outline pane is useful because it lets you jump quickly to a specific slide by clicking on it. For example, in Figure 1-21 you can click on any of the slide thumbnails on the Slides tab to display it in the Slide pane. Or in Figure 1-22 you can click some text anywhere in the outline to jump to the slide containing that text.
| EXPERT TIP | In earlier versions of PowerPoint, an Outlining toolbar was available when working with the Outline tab. In PowerPoint 2007, you can right-click anywhere in the outline to access some of those same tools on a context menu. |
You can turn the Slides/Outline pane off completely by clicking the X button in its top-right corner. This gives maximum room to the Slides pane. When you turn it off, the Notes pane disappears too; they cannot be turned on/off separately. To get the extra panes back, reapply Normal view.
Slide Sorter View
If you have ever worked with 35mm slides, you know that it can be helpful to lay the slides out on a big table and plan the order in which to show them. You rearrange them, moving this one here, that one there, until the order is perfect. You might even start a pile of backups that you will not show in the main presentation, but will hold back in case someone asks a pertinent question. That's exactly what you can do with Slide Sorter view, shown in Figure 1-23. It lays out the slides in miniature, so you can see the big picture. You can drag the slides around and place them in the perfect order. You can also return to Normal view to work on a slide by double-clicking the slide.
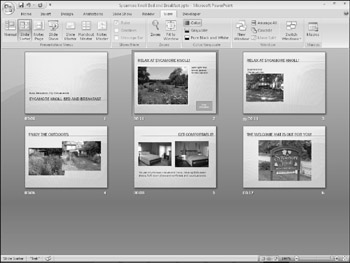
Figure 1.23: Use Slide Sorter view for a birds-eye view of the presentation.
Slide Show View
When it's time to rehearse the presentation, nothing shows you the finished product quite as clearly as Slide Show view does. In Slide Show view, the slide fills the entire screen. You can move from slide to slide by pressing the Page Up or Page Down keys, or by using one of the other movement methods available.
| CROSS-REF | You learn about these other movement methods in Chapter 20. |
You can right-click in Slide Show view to display a menu that enables you to control the show without leaving it. To leave the slide show, choose End Show from the menu or just press the Esc key.
| EXPERT TIP | When entering Slide Show view, the method you use determines which slide you start on. If you use the Slide Show View button in the bottom-right corner of the screen, the presentation will start with whatever slide you have selected. (You can also press Shift+F5 to do this, or choose Slide Show |
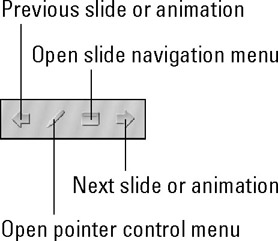
Figure 1.24: Slide Show view lets you practice the presentation in real life.
Notes Page View
When you give a presentation, your props usually include more than just your brain and your slides. You typically have all kinds of notes and backup material for each slide-figures on last quarter's sales, sources to cite if someone questions your data, and so on. In the old days of framed overhead transparencies, people used to attach sticky notes to the slide frames for this purpose and hope that nobody asked any questions that required diving into the four-inch-thick stack of statistics they brought.
Today, you can type your notes and supporting facts directly in PowerPoint. As you saw earlier, you can type them directly into the Notes pane below the slide in Normal view. However, if you have a lot of notes to type, you might find it easier to work with Notes Page view instead.
Notes Page view is accessible only from the View tab. In this view, you see a single slide (uneditable) with a text area, called the notes placeholder, below it for your notes. See Figure 1-25. You can refer to these notes as you give an on-screen presentation, or you can print notes pages to stack neatly on the lectern next to you during the big event. If you have trouble seeing the text you're typing, zoom in on it, as described in the next section.
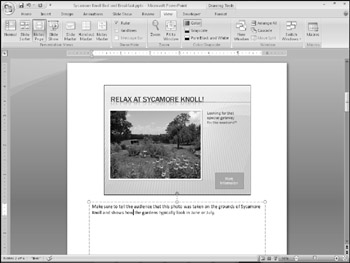
Figure 1.25: Notes Page view offers a special text area for your notes, separate from the slides.
EAN: 2147483647
Pages: 268