Setting up WebSphere Development Studio Client
When you use Development Studio Client, the product sets up a workspace on your local system to store all of your data and preferences. If you have used Development Studio Client before, you might want to start with a fresh workspace for the exercises in this book. If you have never used Development Studio Client, you can skip this section and go to the end of the chapter. I am assuming in the instructions for this book that you are starting with a fresh workspace. More specifically , the screen captures for the exercises were taken on a workstation with a fresh workspace.
If you want the instructions and the screen captures in this book to match your environment, you can reset your workspace. Resetting the Development Studio Client workspace will make your environment look like you are starting with a brand new installed product.
I suggest you leave your workspace as it is and accept that some of the instructions and figures in this book might be slightly out of sync with your actual working environment. If you are fine with this, then just this skip to the end of the chapter. If you want to reset your workspace, follow these instructions.
Resetting the Development Studio Client
I separated the workspace resetting instructions for Version 5.0 and Version 4.0 of Development Studio Client because the default workspace locations are different.
| Warning | If you have already completed work on your system with Development Studio Client, be careful that you do not delete your workspace. Just rename it instead; this way you can always work with this workspace again. |
Resetting Version 5.0
When you start the product, you might be prompted to specify a workspace location. If you see the workspace dialog, you just need to specify a different location and you are set.
However, if you elected to make this workspace the default location, then you can easily reset the workspace:
-
Go to a command prompt window.
Change to the Application Development Client installation directory, with the default being x:\Program Files\IBM\WebSphere Studio, where x is the drive on which you installed Development Studio Client.
-
Select the correct drive; key in x: (replace x: with the drive you installed Development Studio Client on).
-
Press Enter.
-
Select the current directory; key in CD Program Files\IBM\WebSphere Studio
-
Press Enter.
Run the command to start Development Studio Client and reset the workspace. For the standard Development Studio Client edition, use the following command to invoke WebSphere Studio Site Developer:
-
Key in wssitedev -setworkspace
For the advanced Development Studio Client edition, use the following command to invoke WebSphere Studio Application Developer:
-
Key in wsappdev -setworkspace
This will bring up the workspace selection dialog shown in Figure 1.6.
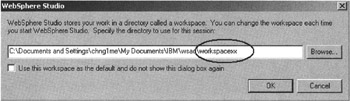
Figure 1.6: Dialog to reset workspace
-
Specify a new workspace name so that Development Studio Client starts with this workspace. This will start Development Studio Client.
| Tip | Do not select the check box to make this the default workspace, or else you will lose the ability to select the workspace when you start Development Studio Client. |
To get back to the previous default of showing the Remote System Explorer perspective, open it by (refer to Figure 1.7)
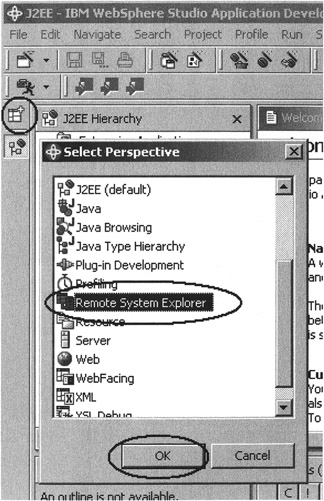
Figure 1.7: Opening the Remote System Explorer perspective
-
Selecting the Perspective icon on the left workbench taskbar
-
Selecting Remote System Explorer from the list
-
Clicking the OK push button
The Remote System Explorer perspective opens.
You can now close the J2EE perspective by (refer to Figure 1.8)
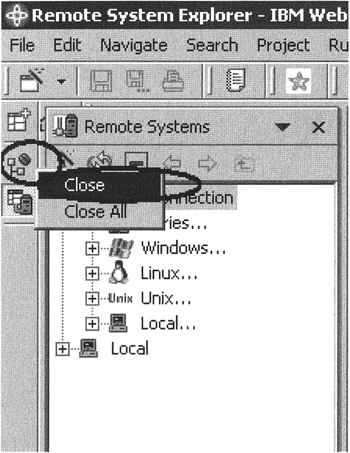
Figure 1.8: Closing the J2EE perspective
-
Right-clicking on the J2EE icon on the taskbar
-
Selecting the Close option from the pop-up menu
Now your Development Studio Client is reset to the way it appeared when you first used it.
In case you need your old Development Studio Client environment again later, just select your old workspace at startup.
If you just want to move a project from an older workspace to your current one ”if, for example, you want to work on other projects while you complete the exercises in this book ”you can use the import function in the workbench.
Resetting Version 4.0
To reset the workbench in Version 4.0, locate the Development Studio Client product folder on one of your local hard drives ; by default, the name of the folder is WDSC. If you did not change the name during installation, look for this WDSC folder. Otherwise, look for the folder name you specified during install. Inside this product folder you will find the subfolder WSSD.
In Windows Explorer, rename the workspace directory; in my sample in Figure 1.9: Sample of Windows Explorer with workspace directory in Version 4.0, the location is D:\wdsc\wssd\workspace .
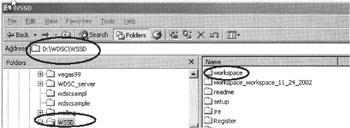
Figure 1.9: Sample of Windows Explorer with workspace directory in Version 4.0
Rename the workspace subfolder inside the WSSD folder; this will force Development Studio Client to re-create the workspace folder. When you start Development Studio Client, the workbench creates a new workspace folder if it cannot find an existing workspace.
If the file is locked and cannot be renamed , make sure that Development Studio Client is not still open. Make sure to close it now. If the file is still locked, the Java virtual machine might still be running; give it some more time to close down or go to the Windows task manager. In the processes list of task manager, locate the javaw.exe process, select it, and end the process. Now try renaming the workspace directory again.
In case you need your old Development Studio Client environment back, rename the workspace folder you used for the exercises in this book, and just rename the original workspace folder back to workspace.
EAN: 2147483647
Pages: 153