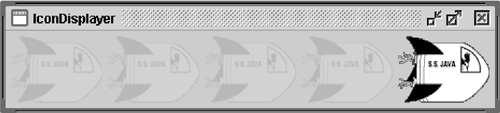Implementing a Custom Component
| < Day Day Up > |
| Before you implement a component that performs custom painting, first make sure that you really need to do so. You might be able to use the text and image capabilities of labels, buttons , or text components instead. And remember, you can sometimes use borders to customize the outside edges of a component and icons to paint an area that perhaps varies by component state. If you need to make changes to many standard components , you should consider doing it by customizing a look and feel, such as the GTK+ look and feel. If you really need to perform custom painting, then you need to decide which superclass to use. Your component can extend JComponent , JPanel , or a more specialized Swing component class. For example, if you're creating a custom button class, you should probably implement it by extending a button class such as JButton or JToggleButton . That way you'll inherit the state management provided by those classes. If you're creating a component that paints on top of an image, you might want to create a JLabel subclass. A component that's a specialized container should probably extend JPanel . On the other hand, if you're implementing a component that generates and displays a graph, for example ”with or without providing user interaction ”then you might want to use a JComponent subclass. When implementing custom painting code for a component, keep these rules in mind:
Besides those painting- related considerations, here are a few more rules to keep in mind:
An Example of Custom PaintingThe application shown in Figure 8 gives an example of custom painting. It features a custom component called IconDisplayer that paints an icon multiple times, with all but the rightmost icon transparent. Figure 8. The IconDisplayer application.
Here are the main painting-related parts in IconDisplayer.java : public class IconDisplayer extends JComponent { ... protected void paintComponent(Graphics g) { if (isOpaque()) { //paint background g.setColor(getBackground()); g.fillRect(0, 0, getWidth(), getHeight()); } if (icon != null) { ... Graphics2D g2d = (Graphics2D)g.create(); while ( /* we're not done */ ) { /* Paint an icon. */ } g2d.dispose(); //clean up } } ... } The first thing the paintComponent method does is check whether the IconDisplayer needs to be opaque and, if so, paint its background. If IconDisplayer were a subclass of something other than JComponent , we might omit this code and just call super.paint- Component . The second part of the paintComponent method paints the main part of the component. It creates a copy of the Graphics object it was handed and casts it into a Graphics2D object. The typecast lets paintComponent use 2D features such as alpha compositing; the copy lets it avoid making changes to the passed-in Graphics object, which would have to be undone before returning. Here's a complete listing of the code that paints the icon repeatedly: if (icon != null) { Insets insets = getInsets(); int iconWidth = icon.getIconWidth(); int iconX = getWidth() - insets.right - iconWidth; int iconY = insets.top; boolean faded = false; Graphics2D g2d = (Graphics2D)g.create(); g.getClipBounds(clipRect); while (iconX >= insets.left) { iconRect.setBounds(iconX, iconY, iconWidth, icon.getIconHeight()); if (iconRect.intersects(clipRect)) { icon.paintIcon(this, g2d, iconX, iconY); } iconX -= (iconWidth + pad); if (!faded) { g2d.setComposite(AlphaComposite.getInstance( AlphaComposite.SRC_OVER, 0.1f)); faded = true; } } g2d.dispose(); //clean up } The first thing the code does is prepare for painting icons. It gets its border size, using the getInsets method. It then uses the insets, along with the component and icon sizes, when calculating where the first icon ”the rightmost one ”should be painted . The icon is an ImageIcon , so it's easy to get its size using methods such as getIconWidth , and it can paint itself using the Icon -defined method paintIcon . The code next gets a Graphics2D object so that it can use alpha compositing when painting some of the icons. Next comes a bit of performance tuning. The code gets the clipping area , using the Graphics method getClipBounds . The clipping area is the part of the component that needs to be repainted. For example, if a window covering the right half of the component goes away, then only the right half of the component needs to be repainted. After getting the clipping area, the code checks whether this clipping area intersects with the icon's current painting area. If so, it paints the icon. If not, it saves a little time by not painting the icon. After dealing with the first (rightmost) occurrence of the icon, the code invokes setComposite on the Graphics2D object, specifying parameters that make the subsequently painted icons appear to be only 10% opaque. You can find information on using alpha compositing in "Compositing Graphics," a section in the The Java Tutorial 's 2D Graphics trail. [10]
After the paintComponent method paints all the icons, there's nothing for it to do but clean up. In this case, the cleanup is as simple as disposing of the Graphics2D object the method created. |
| < Day Day Up > |
EAN: 2147483647
Pages: 171