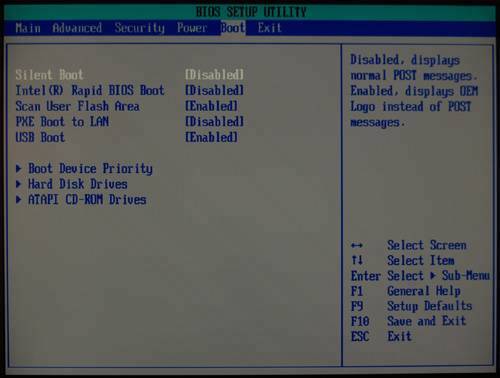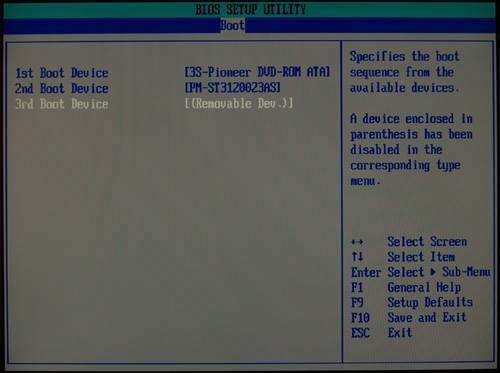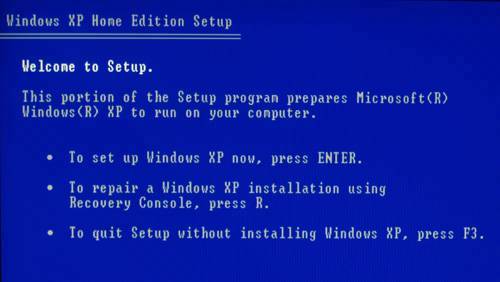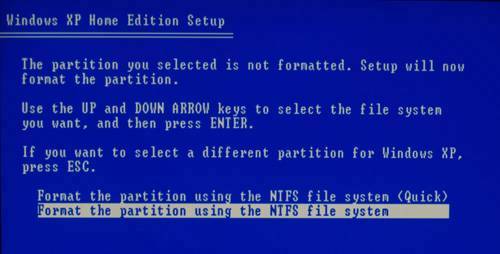Step 4: Wipe Away Windows
| Now you're ready to wipe the hard drive clean. This is called reformatting . The process destroys all the data on the primary partition on the hard drive. That's what you probably know as your C: drive. One important thing to check here before you call in the wreckers is to check to see if you can boot the computer from a CD or DVD. When a computer starts up, it reads files on the hard drive and that gets the operating system running in memory. But you can also get it to start up without checking the hard drive by booting from a bootable CD or DVD. In the case of an operating system installation, this is necessary because you don't want to be using files on the hard drive that you are going to wipe clean. This would be like ordering the demolition of a house while you are still standing inside it making a curry. That said, here's how to configure your CD or DVD drive to boot the system:
Using a System Recovery CDIf you're using a system recovery disk when the system restarts, files are read from the CD, the system boots, and the re-install process starts. Follow the instructions as they appear on your screen. This process is different for each brand of computer as it's customized by the computer maker. It should, nevertheless, be fairly straightforward. Caution
When you are finished, your system should be in the exact state you got it from the manufacturer, with all Windows files and drivers already in place. If everything is working, skip ahead to "Step 7: Install Protection Against Malware," on p. 276 . Using a Windows XP Install CDIf you're using a Windows XP CD when the computer restarts, you are prompted to Press Any Key to Boot from CD. Note that there is no Any key. Press whichever key you fancy. However, the Enter key will do as well as the [ key. You see a blue screen, but don't panic. This isn't the typical Windows blue screen of death (as geeks are fond of calling it) that you see when the computer crashes. It's the Windows Setup screen. You won't see much for a whilejust a blue screen with a white bar at the bottom. The white bar lists all of the things that the Windows Setup process is loading. Caution
When these are all loaded, you see a screen that says Welcome to Setup near the top (see Figure 9.7). Just below it is an instruction that says To Set Up Windows XP Now, Press Enter. Ignore the items below this instruction and press Enter. The bottom of the screen reads Please Wait. So wait. Maybe go floss your teeth because you can never floss enough. Figure 9.7. When you first boot from the Windows XP CD, you see a blue setup screen like this one. Eventually the End User Licensing Agreement (EULA) appears on your screen. This is where you click away all your rights. A lawyer would tell you that at this point you should read really carefully because not only is it a legal contract between you and Microsoft, but it's also really interesting. I'll leave it up to you. I hold my nose and press F8. The setup program then searches for previously installed copies of Windows. A screen appears (see Figure 9.8) offering to repair previously installed copies of Windows. Ignore this offer and press the Esc key to continue installing a fresh copy of Windows XP. Figure 9.8. Ignore the very nice offer to repair a previously installed copy of Windows XP. The next screen shows you the partitions on your computer (see Figure 9.9). A hard drive can be subdivided into sections called partitions . Each of these partitions is assigned a drive letter. So if your computer had a hard drive that was divided into three partitions and your system had a CD-ROM drive, it would look like this:
Figure 9.9. The installation screen lists the partitions on your hard drive. Caution
Most hard drives only have one partition, and it is listed on this screen. If you have more than one partition, your current Windows installation is generally the first one. Drive letters are listed on this screen, too. You generally want to choose the C: drive. Because you want to do a thorough job of this re-installation, first you want to delete the selected partition. Press the D key. You see a confirmation screen. This might make you a little nauseated. I poise my finger over the Enter key at this point and close my eyes tightly. It helps. So press Enter. Just for good measure, the screen asks you if you're sure one more time. Don't chicken out. Unless you have good reason, go ahead and delete the partition. Hit L (see Figure 9.10). Figure 9.10. Press D, Enter, and then on the next screen press L. You'll DELete the partition. Get it? D-Enter-L? D-E-L? Yes, even Microsoft has a sense of humor. So do it. This bit is where you push the big red button that drops the big demolition ball into the house. At this point, all the data on the C: drive is gone. Poof! Just for fun, pretend to cough and wave away the dust. Mime can be a fun part of Windows demolition.
The process now takes you back to a previous screen showing the partitions, but the partition that was previously listed now appears as unpartitioned space. This is like the smoking hole where the house used to be. If you want to re-install Windows onto a single big partition, select Unpartitioned Space and press Enter. You can think of this as space to put a foundation for your house. If you subdivided your land into several partitions, you'd have lots to build several smaller houses . If you want to create smaller partitions, choose C, and tell the installer program how big a partition you want (in megabytes). Don't make these partitions too smallmake sure they are at least 10GB. Repeat until all your unpartitioned space is used up. If you're uncertain, you can delete and add partitions as many times as you want. By the way, 8MB are always listed as unpartitioned. Ignore this, like you would a cat licking your hair from the back of the couch . After you are done divvying up the hard drive, select the first partition and press Enter. The next screen tells you to format the drive using NTFS (see Figure 9.11). Figure 9.11. Choose to format using the NTFS file system, but don't cut corners by using the quick mode. You have a quick option and a regular option. You're welcome to use the quick format option and save some time, but I like to do it right and choose the regular option. It'll take a bit longer, but it erases the drive. Go find something to do while the hard drive is formatting (see Figure 9.12). I bet there are dishes in the sink. Every time I look at the sink, I think, "I wish I had time to clean those up." This would be a good time. Figure 9.12. The formatting process takes a while, but shows its progress along the way. Note that staring at it or yelling won't make it go any faster.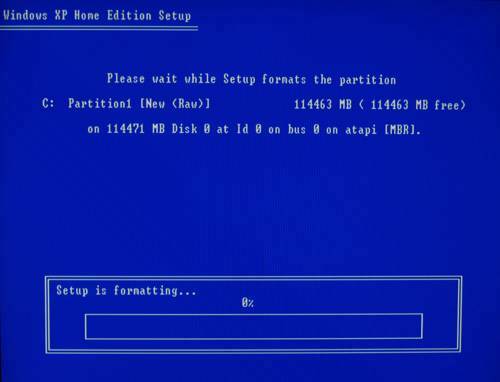 The formatting process takes a while, but it is worth it. Do not turn the computer off during the process, no matter what, because half formatting a drive and stopping it in the process is like half pooper-scooping the lawn. It still can't be used for sunbathing. When the formatting process is complete, your computer does a bit more work on the drive, and then automatically restarts. Do not press any keys during the reboot process no matter how tempting it is. Caution
|
EAN: 2147483647
Pages: 168
- Structures, Processes and Relational Mechanisms for IT Governance
- Linking the IT Balanced Scorecard to the Business Objectives at a Major Canadian Financial Group
- Measuring ROI in E-Commerce Applications: Analysis to Action
- Governing Information Technology Through COBIT
- The Evolution of IT Governance at NB Power