Data Configuration
| To further manage your AP, you can adjust numerous settings to govern the data transmission. You can adjust how fast data is sent, the size of packets, and several other variables. Data RatesAlthough your AP might work at speeds up to 54 Mbps if you use an 802.11a or 802.11g radio (11 Mbps if you use an 802.11b radio), you might find it advantageous to limit your transmission rates because you can get greater distances from the AP. On the other hand, if you enforce limits on the bottom end, it's better for everyone connecting because there's less time on the air. Each data rate in an Aironet AP is configured to one of three settings:
Note On the web interface, "Basic" is referred to as "Required."
The Data Rates setting is useful when you set up specific data rates for specific devices. Figure 11-4 shows where to adjust the Data Rates settings in the web browser interface. Enter the value you wish, and then click Apply at the bottom of the screen. Figure 11-4. Configuring Data Rates on the Settings Tab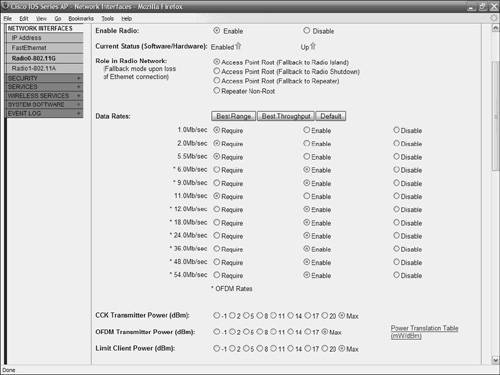 Table 11-5 explains the function of each line of the CLI configuration.
In addition, you can configure the AP to select data rates that automatically deliver either the best range or the best throughput. When you configure the data rate, enter range and the AP sets the 1-Mbps data rate to basic and all other rates to enabled. If you enter throughput for the data rate setting, all data rates are set to basic. Note For 802.11g radios, be careful if you automatically select data rates when you have any 802.11b clients that connect. If you require 802.11g connection rates, the 802.11b clients cannot connect. You can disable certain data rates completely if you use the no form of the speed command. The following example shows how to disable the 1-Mbps data rate, and set the rest of the data rates to basic: AstonMartin# configure terminal AstonMartin(config)# interface dot11rradio 0 AstonMartin(config-if)# no speed basic-2.0 basic-5.5 basic-11.0 AstonMartin(config-if)# end Configuring Antenna UsageThe best way to resolve multipath distortion (explained in greater detail in Chapter 2, "Cisco Antennas") is through the use of diversity antennas; however, you aren't locked into that configuration. With two antennas on your AP, you can select which one to use. This is especially useful if you use detachable antennas that you can position to your needs. Your options are as follows:
Figure 11-5 shows where to adjust the Receive Antenna and Transmit Antenna settings in the web browser interface. Enter the value you wish, and then click Apply at the bottom of the screen. Figure 11-5. Configuring Antenna Receive/Transmit Settings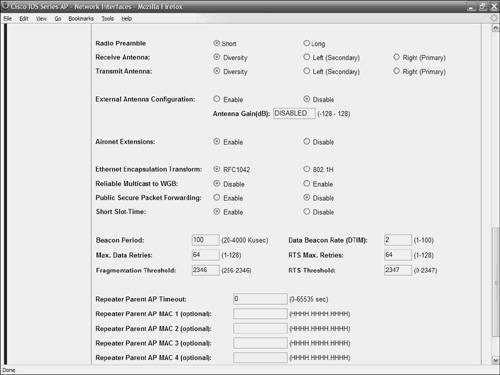 You can also configure the antenna setting if you use the CLI commands listed and described in Table 11-6.
Configuring the Beacon Period and DTIMCommunications in a wireless LAN are centered on the AP. Because APs are stationary, the distance a beacon frame can travel reliably does not vary over time. Stations monitor the beacon frames to determine which Extended Service Sets (ESSs) provide coverage in their area. They also use the received signal strength to monitor signal quality. An increase in the beacon interval increases the power-saving capacity of attached nodes, because it alters the listen interval and the delivery traffic indication message (DTIM) interval. A larger interval can increase throughput by decreasing contention for the signal. That is, the time spent to send beacon frames can instead be used to transmit data. A decrease in the beacon period makes passive scanning more reliable and speedy because the network is more frequently announced to the radio. Further, a smaller beacon interval makes mobility more effective because it increases the coverage information available to nodes. Because of this, nodes that move around rapidly can benefit from these beacon frames because they update signal strength information. DTIM tells power-saving stations that a packet waits for them. The DTIM period indicates how many beacon frames can transmit before another DTIM is transmitted. An increase in the DTIM period count allows clients to sleep longer; however, it delays the delivery of multicast and unicast packets. Because the packets are buffered, large DTIM period counts can cause a buffer overflow. Note Beacon period is expressed in kilomicroseconds (kmsec). This unusual measurement of time is used to express some software application time. One kmsec is equivalent to 1024 microseconds, whereas one kmsec is close to a millisecond (1000 microseconds). It's just a bit longer, so gets its own unusual moniker. You can manage the Beacon Period and Data Beacon Rate (DTIM) settings from the Settings tab, as shown previously in Figure 11-5. Enter the value you wish, and then click Apply at the bottom of the screen. Table 11-7 lists and describes the CLI commands to manage the beacon period and DTIM settings.
Configuring the RTS ThresholdRequest to Send (RTS) indicates the size of a frame that requires an RTS control message sent before it. You must keep a few considerations in mind when you set this parameter. RTS packets are sent more often because of smaller values. In addition, more bandwidth is consumed, therefore reducing the amount of throughput on the network. However, the more RTS packets sent, the quicker the system can recover from interference or collisions, which occurs in large, busy networks. RTS is also helpful when two clients cannot hear each other (for instance, they are on opposite sides of a cell), although they can hear the AP. The RTS Threshold setting is between 0 and 2339 bytes. The default value is 2312. The RTS Max. Retries setting dictates the number of times the AP issues an RTS before it quits. This setting is a value between 1 and 128. The default value is 32. You can manage the RTS Threshold and RTS Max. Retries settings from the Settings tab, shown previously in Figure 11-5. Enter the values you wish, and then click Apply at the bottom of the screen. Table 11-8 lists and describes the CLI commands to manage the RTS settings.
Configuring Data RetriesWhen packets are sent, they can be lost. As such, the AP resends the packets to ensure the packets are received by the client. You can tell the AP how often to resend packets by configuring the maximum amount of data retries. You can manage the maximum amount of data retries on the SETTINGS web page, shown previously in Figure 11-5. In the Max. Data Retries box, enter the number of retries you wish, then click Apply at the bottom of the screen. You can also use the CLI to configure this setting as described in Table 11-9.
Configuring the Fragmentation ThresholdThe fragmentation threshold establishes the level that traffic fragments. When an AP sends a transmission, the traffic fragments, or divides into smaller pieces. Smaller frames result in fewer collisions. When the station receives those pieces, it sends an acknowledgement to the AP. Pieces that are not received are resent. The benefit is that with more pieces sent, there is a better chance that the entire transmission is received. The downside is obviousmore fragmentation means more throughput consumed with acknowledgement messages. A good rule of thumb for the fragmentation threshold setting is that if few collisions are occurring (less than 5 percent), don't bother to use fragmentation. The extra overhead created by the headers reduces throughput. On the other hand, if you see a good deal of collisions, you can attenuate them, set the fragmentation threshold to around 1000 bytes, and adjust it up or down from there. You have to strike a balance between throughput and collisions. Fragmentation can also be useful in high-interference environments, environments with high multipath distortion, and environments where clients rapidly move. You can set the fragmentation threshold between 256 and 2346 bytes. The default setting is 2338 bytes and can be adjusted up or down. Note These fragmentation threshold values are interchangeable between the 2.4-GHz and 5-GHz radios. You can manage the fragmentation threshold on the Settings tab, as shown previously in Figure 11-5. In the Fragmentation Threshold box, enter the threshold you wish, and then click Apply at the bottom of the screen. You can also use the CLI to configure the fragmentation threshold settings as described in Table 11-10.
Although your Aironet AP functions nicely right out of the box, the settings discussed throughout this chapter can help fine tune the device to fit in with the rest of your wireless LAN. |
EAN: 2147483647
Pages: 126
- Challenging the Unpredictable: Changeable Order Management Systems
- The Effects of an Enterprise Resource Planning System (ERP) Implementation on Job Characteristics – A Study using the Hackman and Oldham Job Characteristics Model
- Distributed Data Warehouse for Geo-spatial Services
- Data Mining for Business Process Reengineering
- Intrinsic and Contextual Data Quality: The Effect of Media and Personal Involvement