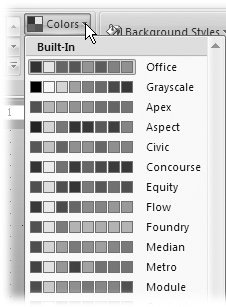Section 4.3. Reapplying Themes, Colors, and Fonts
4.3. Reapplying Themes, Colors, and FontsIt's great having the freedom to apply your own custom colors, fonts, and effectsuntil you make so many changes that your presentation looks like something your three-year-old might have created. Luckily, if that happens, you can reapply PowerPoint's professionally designed themes, color schemes or fonts to your presentation, which clears most of your changes and lets you start over from scratch. Reapplying themes is also a great way to try out new looks. Warning: Because many themes feature different fonts, your text may appear misaligned after you reapply a theme or font. To avoid having to flip through slides and fix misaligned text, apply the theme you want before you've filled all 600 of your intricately laid-out slides with text. 4.3.1. Reapplying a ThemeThemes contain information that tells PowerPoint what fonts, colors, images, and layouts to apply to your presentation. You can reapply a theme after you've added content to your slides, but be aware that depending on the theme you choose to reapply, you may have to go back through your slides and eyeball them to make sure they look okay. (Different fonts and sizes can make a presentation that looked great in one theme look terrible in another.) To reapply a theme:
Warning: Warning: A reapplied theme does not always overwrite the custom background you've added to your presentation. To delete a background effect you've applied to a slide, click the Reset Background button in the Format Background dialog box (Figure 4-10). 4.3.2. Reapplying a Color SchemeProfessionally designed themesincluding the ones that come with PowerPointtypically come with multiple color combinations, or schemes . These color schemes tell PowerPoint which colors to use for heading text, regular text, hyperlinks , slide backgrounds, and more. All of these colors were chosen by the theme designers to look good together, so choosing one of the theme-sanctioned color schemes ensures you of a reasonably attractive result. If you decide halfway through creating a presentation that you'd like it to appear in different colors, or if you've experimented with changing font colors (Section 3.2.4) and want to put your presentation back to the way it was, then you can do so by reapplying a color scheme. To reapply a color scheme:
4.3.3. Reapplying a FontThere are two reasons you may want to reapply a font to your presentation:
To reapply a font to all of the text in your slideshow, go to Design |
EAN: 2147483647
Pages: 96
 Themes group , right-click the theme you want to reapply
Themes group , right-click the theme you want to reapply