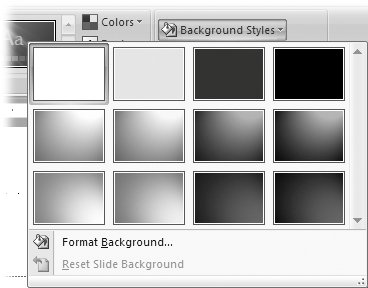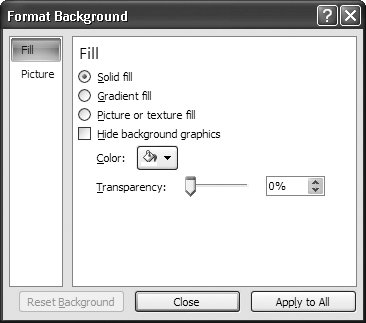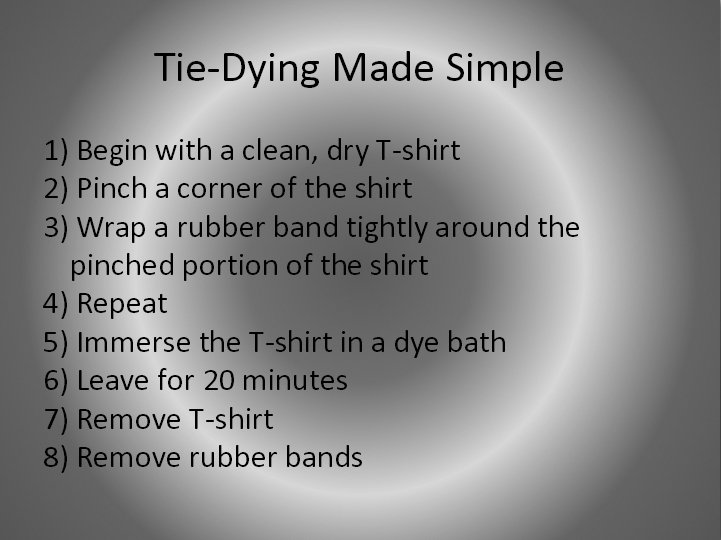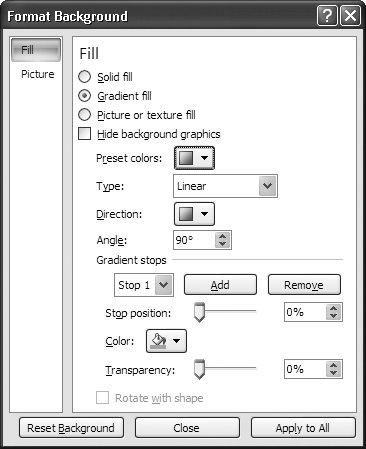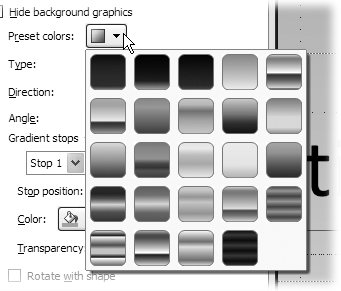4.2. Changing Background Color In most cases, you won't want to change the background color of your slides. Instead, you'll rely on the professionally designed themes that come with PowerPoint, which coordinate text and background color and effects into an aesthetically pleasing package. Of course, there's an exception or two to every rule. In the case of background color, one exception to the don't-change-it rule is when you need to match your presentation to a specific (non-PowerPoint) corporate or organizational palette, such as the one your Marketing department uses for brochures and four-color ads. WORD TO THE WISE
Building a Better Background | | You're the boss when it comes to choosing a background color and effect for your slides. But keep these tips in mind: -
Go darkand be consistent . Dark backgrounds tend to look good in presentations delivered onscreen, while light (or white) backgrounds are best saved for printed materials. Whichever you choose, thoughlight or darkjust make sure you stick with it. Changing backgrounds from slide to slide is one of the quickest ways to confuse your audience. (In the interest of free choice, you'll find instructions in this section for changing individual slide backgrounds. But it's still not a good idea.) -
If you apply a background gradient, be careful how you arrange your text on top of it . Few things shout "this is my first PowerPoint presentation" louder than text spanning a background that ranges from light to dark. No matter what color you make your text, part of it will be unreadable. If you do decide on a funky background, think like a book- or CD-cover stylist and confine your text to the area of the slide that contrasts best with your text. |
Another exception is if you've monkeyed with your font color as described in Section 3.2.4. Because the human eye sees color in a relative context, black text (for example) appears different depending on whether you set it against a white background, a pink background, or a dark blue background. So when you change the color of your text, you may want to adjust the background color of your slide, too, until you find a combination that looks good to you. To change the background color of one, some, or all of the slides in a presentation: -
In the Slides pane (see Figure 4-6), Ctrl-click to select the slides you want to change . You can skip this step if you want to change the background of the currently selected slide only. To select all of the slides in a presentation press Ctrl+A. -
Choose Design  Background Styles . Background Styles . A gallery of background color options, complete with cool gradient effects, appears (Figure 4-7). 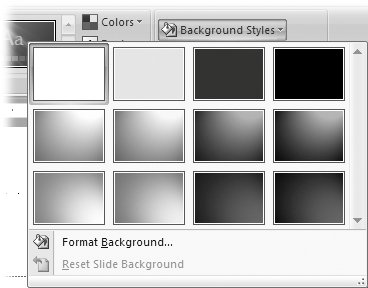 | Figure 4-7. The background options PowerPoint offers are ones that coordinate with the theme you've applied to your presentation. | |
Note: Another way to see basic background options is to right-click a blank spot on your slide and then, from the menu that appears, choose Background Styles.
-
From the gallery, click to choose an option . The gallery disappears, and PowerPoint applies the new color-and-gradient background to all the currently selected slides.
Note: PowerPoint doesn't police you. If you apply a black background to a slide containing black text, your text becomes unreadableand PowerPoint doesn't warn you in advance.
If you don't see a color option you like in the gallery, you can choose from a broader selection: -
In the Background Styles gallery, choose Format Background . The Format Background dialog box opens. -
On the Fill tab, turn on the radio button next to "Solid fill." The options you see in Figure 4-8 appear. 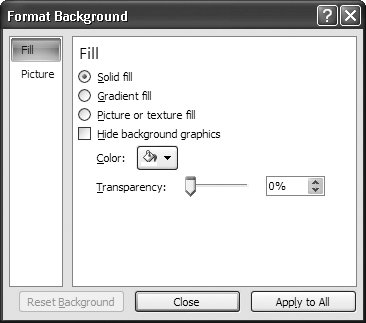 | Figure 4-8. Click Color to display a color picker that lets you choose a new background color (see Figure 3-12 for an example). Most of the time, you'll want to stick with one of the Theme colors PowerPoint offers. After all, the whole point of themes is to help you create tasteful presentations. But if you prefer, you can always head to the bottom of the color picker and click "More colors" to apply your own custom-blended background color. | | -
Click the Color drop-down box to display a color picker, from which you can choose the color you want . In most cases, you should stick with a color in the Themes Colors section, so that your background color coordinates with the theme you've applied to your presentation. (You can see how to reapply a theme in Section 4.3.1.) -
If you want to vary the tint of your color, drag the transparency slider. You can also change the percentage in the Transparency box . Whether you drag the transparency slider or use the transparency box, PowerPoint automatically previews the transparency effect on the slide. -
When you're satisfied with the color and transparency you've chosen , click Close (to dismiss the Format Background dialog box and apply your new background to the currently selected slides) or Apply to All (to dismiss the Format Background dialog box and apply your new background to every slide in your presentation) . 4.2.1. Adding a Gradient Effect A solid colored background, like the ones you learned to apply in the previous section, sometimes do the trick. But some folks think a gradient effect (Figure 4-9) looks a bit more sophisticated. Instead of a single color, gradients blend multiple bands of color for mild to wild effects. All of the basic background options that PowerPoint suggests (Figure 4-7) include gradients, but you can apply your own custom gradient effect quickly and easily. To apply a gradient effect to your background: -
Choose Design  Background Background  Background Styles . Background Styles . A gallery of background color options appears, complete with cool gradient effects. -
In the gallery, choose Format Background . The Format Background dialog box appears. -
On the Fill tab, turn on the radio box next to "Gradient fill." PowerPoint applies a basic fill to your slide, and the gradient- related options you see in Figure 4-10 appear. -
Click the down arrow next to "Preset colors." A gallery of preset gradient options appears (Figure 4-11). 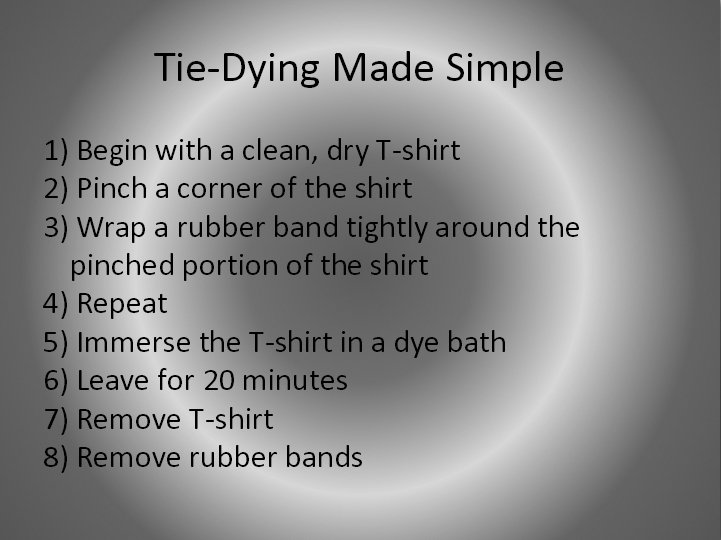 | Figure 4-9. No doubt about it: Whether on a big-screen projector or decent- sized computer monitor, gradient backgrounds look more sophisticated than solid-color backgrounds. Subtle colors and a hint of transparency tone down the gradient so your audience can focus on your content. | | -
Click to choose one of the gradient presets . If you like, you can customize the preset you selected by adding one of the following options: -
Hide background objects . Tells PowerPoint not to display background graphics on top of your gradient ( assuming you've added background graphics to your slides). See Section 9.4.7 for details. -
Type . Lets you choose from among Linear (straight bands), Radial (bulls-eye bands), Rectangular (rectangular bands), Path (rectangular bulls-eye bands), or "Shade from title." Shade from title tells PowerPoint to display the gradient radiating from the title area outward; otherwise , the gradient radiates from the bottom right corner of the slide. 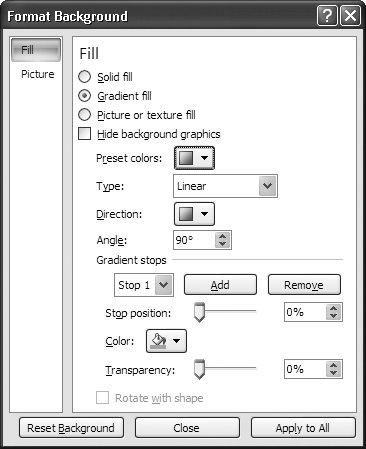 | Figure 4-10. PowerPoint gives you a dizzying array of options you can apply to create customized gradient effects. | |
-
Direction . Available only if you choose a type of Linear, Radial, or Rectangle, this option lets you choose from thumbnails showing gradient bands running in different directions (straight across, up at an angle, and so on). -
Angle . Available only if you choose the Linear gradient, this option lets you choose the angle at which the bands appear (45 percent is diagonal; 90 percent is straight across). -
Gradient stops . Click Add to tell PowerPoint to display an additional gradient band (10's the max). To delete one of the gradient bands you begin with, choose one from the drop-down box and then click Remove. 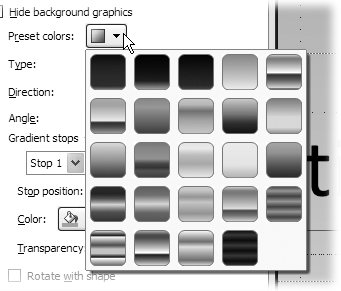 | Figure 4-11. This black-and-white screenshot doesn't do justice to the color-drenched gradient presets, or precreated gradient effects, that PowerPoint offers. | |
-
Color . Click the down arrow next to this option to display a color picker and choose a color to apply to your gradient. -
Stop position . Drag the slider (or click the arrows) next to this option to tell PowerPoint where to begin your gradient's color bands. -
Transparency . Drag the slider (or click the arrows) next to this option to fade your gradient, from 100 percent (see-through) to 0 percent (completely opaque ). -
Rotate with shape . Normally, choosing this option tells PowerPoint to rotate the gradient bands along with the shapebut when you apply a gradient background effect to a slide, PowerPoint deactivates (grays out) this radio box. When you're satisfied with your gradient effect, choose Close to apply it to the currently selected slide or Apply to All to apply it to all of the slides in your presentation.  |
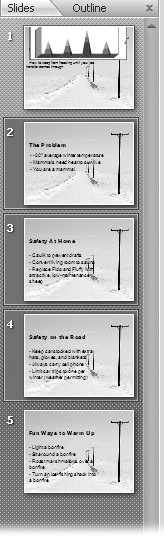
 Presentation Views
Presentation Views