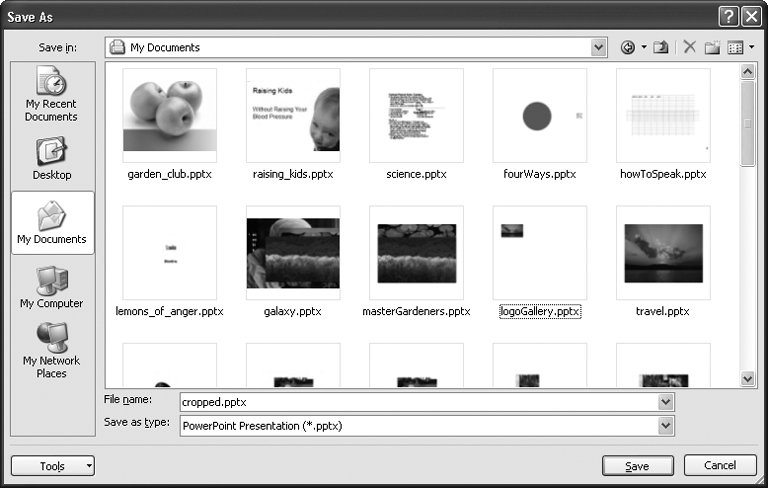1.8. Saving and Closing a Presentation Lightning storms hit, coffee cups spill, and power cords work themselves out of walls ( especially if you have a dog who likes to chase squeaky toys). After you've created a new presentation file and spent some time working on it, you'll want to save it every so often so that when your system crashes, you can recover your work. And if you're like most folks, you'll also want to save and close your presentation each time you wrap up a work session. Saving and closing a PowerPoint presentation are both straightforward tasks . If you're familiar with any other Windows programs, then you'll recognize most of the steps. To save a newly created presentation: -
Select Office button  Save . Save . The Save As dialog box appears (Figure 1-26).
Note: Alternatively, you can press Ctrl+S or click the Save button (the little diskette icon) that appears in the Quick Access toolbar.
-
Click the "Save in" drop-down box to choose a directory to store your file in. In the File name field, type a new name for your file . Shoot for short, unique, and memorable; you don't want to have to spend a lot of time hunting for your file a week from now. -
Click the "Save as Type" drop-down box to select a file format. Most of the time, you'll choose the .pptx format . The box in Section 1.9 explains your options. For example, to save your presentation as a template that you can use over and over, choose .potx. -
Click Save . The Save As dialog box disappears and PowerPoint saves the file in the format you specified. 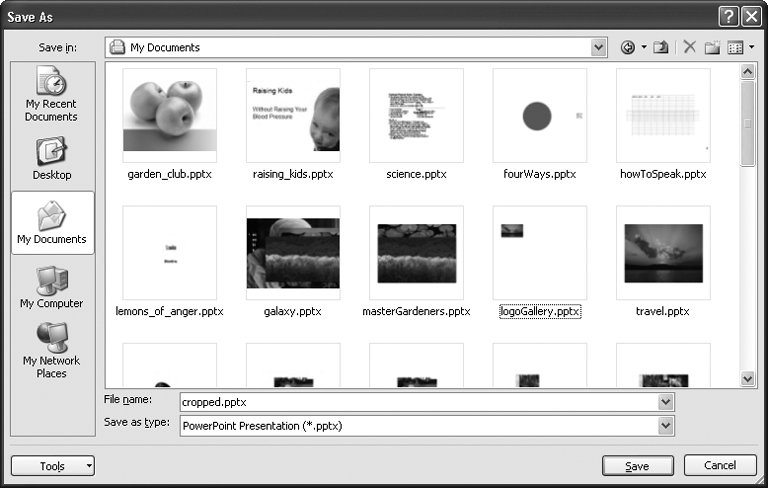 | Figure 1-26. Most of the time, when you're ready to save your presentation, you'll choose the .pptx file type (a plain- vanilla PowerPoint 2007 presentation) or .ppt (the old, pre-2007 PowerPoint format). But you've got about a dozen choices, including the template (.potx) and show (.ppsx) formats. | | To close a presentation, simply select Office  Close. When you do, PowerPoint closes your presentation with no fanfare. If youve never saved this particular file, however, a dialog box pops up asking you if you want to save the changes you made. Click Yes to display the Save As dialog box shown in Figure 1-26 and proceed as described above. Close. When you do, PowerPoint closes your presentation with no fanfare. If youve never saved this particular file, however, a dialog box pops up asking you if you want to save the changes you made. Click Yes to display the Save As dialog box shown in Figure 1-26 and proceed as described above. UP TO SPEED
PowerPoint 2007 File Types | | PowerPoint 2007 (and Office 2007 more generally ) introduces a slew of new file types, complete with unfamiliar file extensions. Here they are, in a nutshell : -
.pptx (PowerPoint 2007 presentation). Most of the time, you want to save your file in this format. -
.potx (PowerPoint 2007 template). Lets you save a presentation as a reusable design template. -
.potm (PowerPoint 2007 macroenabled design template). Lets programmers save a macro-filled presentation as a design template. -
.ppsx (PowerPoint 2007 show). Lets you save this file as a PowerPoint show that folks can run using the PowerPoint viewer, as described in Chapter 7. -
.ppsm (PowerPoint 2007 macroenabled show). Lets programmers save a macro-filled presentation as a show. -
.ppam (PowerPoint 2007 add-in). Lets programmers save presentations that actually add to PowerPoint's interface. -
.pptm (PowerPoint 2007 macroenabled presentation). Lets programmers save presentations that contain macros. -
.thmx (Microsoft Office Theme). Lets you save your presentation as a reusable collection of colors, fonts, and graphic effects so that you can apply it to another PowerPoint slideshow, Word document, or Excel spreadsheet. -
.ppt (PowerPoint 2003and earlierpresentation). Lets you save your presentation in a form that folks running PowerPoint 2003 can edit. PowerPoint 2007 also handles the same file types as earlier versions, including .ppt, .pps, .htm, and so on. |
 |
 Save
Save