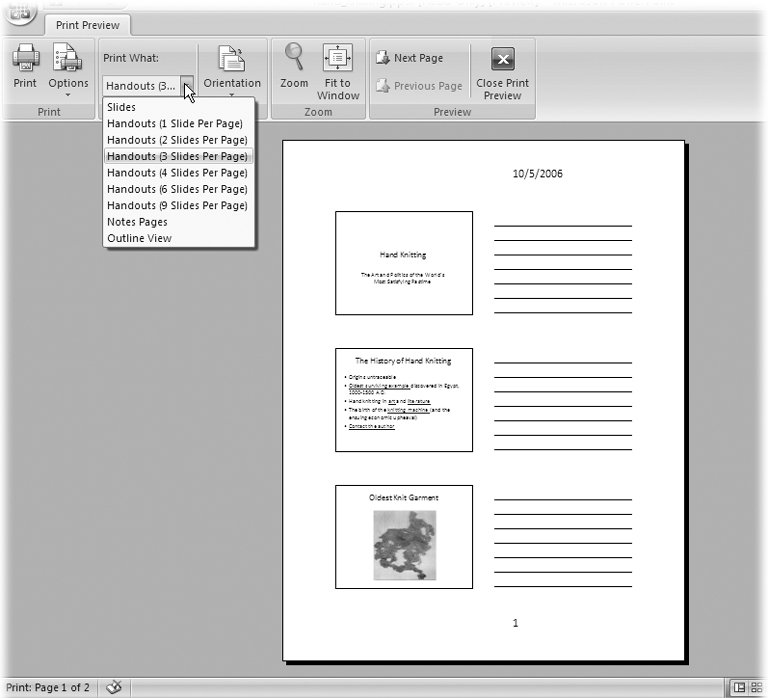| If you think your audience will benefit from printouts of your slides, then by all means, go for it. Say your presentation slides consist of graphic images accompanied by a few well-placed questions. What you want is a participatory, interactive presentation. Your audience should listen to you and jot down the answers to those questionsand what better way to encourage this interaction than to pass out hard copies of each slide? But for some presentations, slide printouts are pretty worthless. Instead, you're going to want to give your audience printouts containing facts, figures, contact information, and other in-depth supporting information that you didn't have room for in your actual presentation. One way to jump-start the process of creating truly useful handouts is to pull your PowerPoint presentation text into Word 2007 ( assuming you have a copy installed on your computer). Using your presentation text as a starting point, you can add information until you've built handouts your audience will actually take back to their homes and offices. To pull your slides into a Word document, click Office button  Publish Publish  Create Handouts in Microsoft Office Word. Create Handouts in Microsoft Office Word. |  Publish
Publish