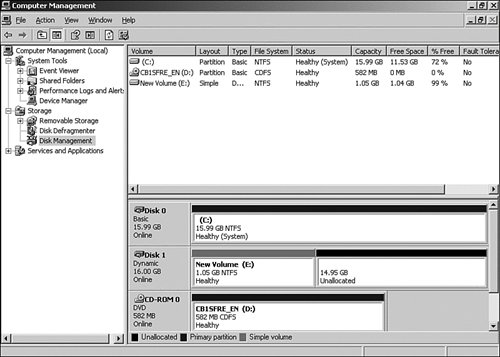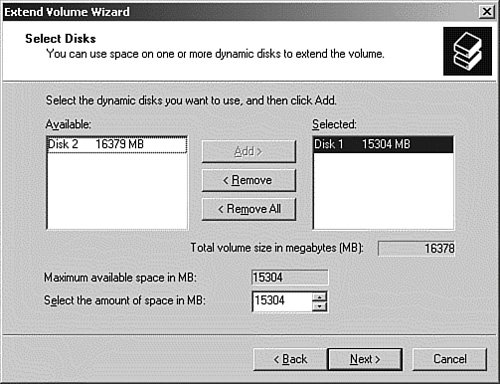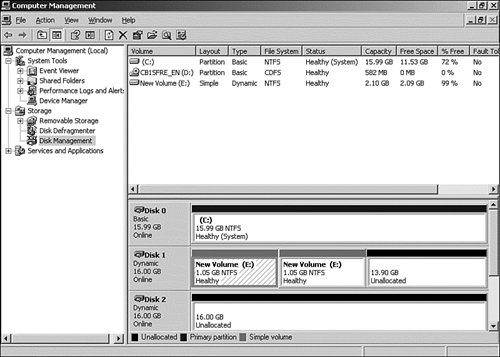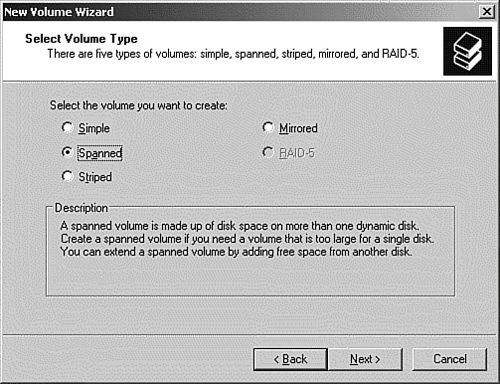| Although the initial installation of Windows Server 2003 configures a new hard disk as a basic disk, you are not required to leave it that way. Unless you have to maintain a dual-boot configuration and have older operating systems accessing partitions on that disk, you can convert the disk to a dynamic disk and take advantage of the extended capabilities available. As discussed earlier, dynamic disks offer more features and flexibility than basic disks. For example, fault-tolerant disk configurations are supported only on dynamic disks. In this section you will learn how to perform the following tasks: Convert a basic disk to a dynamic disk. Create simple volumes on a dynamic disk. Extend a dynamic volume. Create a spanned volume. Create a mirrored volume. Create a striped volume. Create a RAID-5 (stripe with parity) volume.
Converting a Basic Disk to a Dynamic Disk Should you want to take advantage of the capabilities offered by dynamic disks in Windows Server 2003, you must convert your basic disk to a dynamic disk. The conversion is performed on an entire physical disk, not just one particular partition. Basic disks can be converted to dynamic disks at any time without data loss, provided that you meet all the following requirements. However, you cannot revert a dynamic disk back to a basic disk without complete data loss on the disk. In addition to the limitations discussed earlier in the chapter, make sure your disks meet the following conditions before attempting to convert them to dynamic disks: A master boot record (MBR) disk must have at least 1MB of free space available at the end of the disk for the dynamic disk database to be created. Dynamic storage cannot be used on removable media such as Zip disks. Hard drives on portable computers cannot be converted to dynamic storage. The sector size on the hard disk must be no larger than 512 bytes for the conversion to take place. Use the following command on an NTFS volume, where x: is the volume in question, to determine the sector size: fsutilfsinfo ntfsinfo x:
Caution: Multiboot Limitations Dynamic disks can be utilized only by one operating system. If you plan on multibooting your computer with operating systems other than Windows 2000 or Windows 2003, do not convert your basic disks to dynamic disks.
Step by Step 12.12 guides you through the process to convert a basic disk to a dynamic disk. Step by Step 12.12 Upgrading a basic disk to a dynamic disk 1. | From the Disk Management snap-in, right-click the disk indicator that you want to convert on the left side of the bottom-right pane and select Convert to Dynamic Disk from the shortcut menu.
| 2. | When the Convert to Dynamic Disk dialog box appears, verify that the disk you want to convert is selected and then click OK.
| 3. | The Disks to Convert dialog box lists the volumes on the disks you have selected. Click Convert to continue.
| | | 4. | The Disk Management dialog box appears, warning you that you will not be able to start other operating systems from this disk. Click Yes to continue.
| 5. | A warning prompt appears, notifying you that any file systems existing on the disk will be dismounted as part of the convert process. Click Yes to proceedthis is your last chance to abort the process.
| 6. | Click Yes to confirm the change. If you are converting the disk that contains the boot or system partition or a volume that is currently in use, you may be required to reboot. After the conversion is completed, the disk will be relabeled as Dynamic, and the partitions are labeled as Simple Volumes, as shown in Figure 12.15.
Figure 12.15. After the conversion is completed, the disk status bar changes color, and the disk is labeled as Dynamic with Simple Volumes. 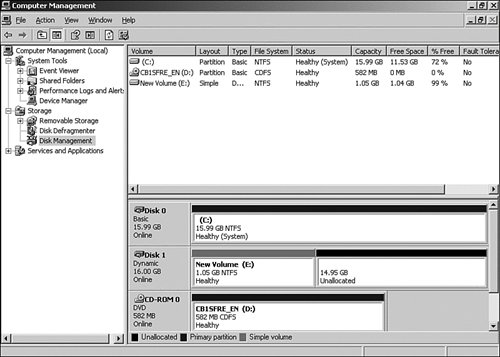
|
|
Caution: Do Not Convert to Dynamic If You May Need to Boot an Older Operating System Because dynamic disks are unique to the Windows 2000/2003/XP family, they will not be readable or bootable from other operating systems.
Creating Simple Volumes on a Dynamic Disk Should you happen to have any unallocated (free) space on one of your disks, you can create a new volume in that space. Creating a new dynamic volume follows the same basic process as does creating new basic disk partitions, with the exception that you can choose from one of the available volume types as previously mentioned in the "Introduction to Dynamic Disks" section. You are also given the opportunity to select the total size of the volume to be created in the case of a spanned volume. To create a new partition out of free space on a dynamic disk, refer to Step by Step 12.13. Step by Step 12.13 Creating a simple volume 1. | From the Start menu, select All Programs, Administrative Tools, Computer Management.
| 2. | In the left pane of the Computer Management MMC, left-click the Storage entry and then select the Disk Management entry. This starts the Disk Management snap-in.
| 3. | In the lower-right pane of the Computer Management MMC, right-click the unallocated space on the drive that you want to add a simple volume to.
| 4. | From the pop-up menu, select New Volume. This starts the New Volume Wizard. Click Next to continue.
| 5. | The next screen prompts you to select the type of volume to create. Select the Simple Volume option button and then click Next to continue. It is important to note that in a server with a single dynamic disk, Simple Volume is the only selection available. All the other choices require the presence of two or more dynamic disks.
| 6. | On the Select Disks screen, the disk is preselected for you because there is only one dynamic disk available. You have the option of selecting the size of the volume up to the maximum available. Click Next to continue.
| 7. | The next screen allows you to select the drive letter or NTFS folder to assign the new partition to. You also have the option to not assign it, opting instead to come back and do it later. Most of the time you will assign a drive letter. Click Next to continue.
| 8. | The Format Volume screen allows you to specify whether you want to format the volume and what cluster size to use. There is also a selection to configure the new volume for file and folder compression. Dynamic volumes in Windows Server 2003 can be formatted only as NTFS. Click Next to continue.
| 9. | Look over the settings on the Completing the New Volume Wizard screen. Confirm that the selected settings are correct. If you need to make any changes, click the Back button. If everything is correct, click Finish.
|
|
Note: FAT Is Dead Although you can format a dynamic disk as FAT using the command-line format utility or via My Computer, there is no valid reason to do so. Typically, the only reason to format a drive as FAT would be to allow access to older operating systems. However, down-level operating systems cannot recognize a dynamic volume, regardless of the file format.
Challenge You are the administrator of a network for a manufacturing company that has multiple Windows Server 2003 servers used for applications and file and print services. The Research and Development department has installed a new application on one of its servers. Unlike most intelligently designed applications, this one is hard-coded to save all its files in a folder on the boot volume. Although there is currently sufficient free space on the boot volume on this server, this application, along with other applications that might be added in the future, could easily shrink the current amount of free space. You will need to find a way to provide more free space for this application so that other applications can be installed on the boot volume in the future. What is the best way to solve this issue in Windows 2003? On your own, try to develop a solution that would involve the least amount of downtime and expense. If you would like to see a possible solution, follow the procedure outlined here. This is a fairly easy solution. You can use one of the niftiest (but generally underutilized) features of NTFSmounted drives. Mounted drives allow you to mount a volume to a folder on an existing volume, thereby adding additional space to that volume. Here are the steps to follow: 1. | Shut down your server and install an additional hard drive.
| 2. | Restart the server. From the Start menu, select All Programs, Administrative Tools, Computer Management.
| 3. | Click the Storage entry and then select the Disk Management entry. This starts the Disk Management snap-in.
| 4. | In the lower-right pane of the Computer Management MMC, right-click the unallocated space on the drive to which you want to add a simple volume.
| 5. | From the pop-up menu, select New Volume. This starts the New Volume Wizard. Click Next to continue.
| 6. | The next screen prompts you to select the type of volume to create. Select the Simple Volume option button and then click Next to continue.
| | | 7. | On the Select Disks screen, you have the option of selecting the size of the volume, up to the maximum available. Select the desired size and then click Next to continue.
| 8. | The next screen allows you to select the drive letter or NTFS folder to assign the new partition to. Select the desired folder and then click Next to continue.
| 9. | The Format Volume screen allows you to specify whether you want to format the volume and what cluster size to use. There is also a selection to configure the new volume for file and folder compression. Accept the defaults and then click Next to continue.
| 10. | Look over the settings on the Completing the New Volume Wizard screen. Confirm that the selected settings are correct. If you need to make any changes, click the Back button. If everything is correct, click Finish.
|
The nice thing about the Windows Server 2003 implementation of mounted drives is that it allows you to add additional space to an existing volume, instead of the usual process of replacing the volume and having to back up and restore your files. |
Extending Dynamic Volume Size One of the advantages of dynamic volumes is that they can be extended after their creation to add more space. The dynamic volume can be extended using free space on the same or other disks. This can be accomplished without a reboot. However, here are some restrictions as to which dynamic disks cannot be extended: The volume either must not be formatted or must be formatted as NTFS. The volume must not be a system or boot volume. Dynamic volumes that were converted from basic volumes on Windows 2000 cannot be extended. RAID-1 (mirrored) or RAID-5 volumes cannot be extended. A volume that is extended onto another disk becomes a spanned volume.
Following are the types of dynamic disks that can be extended: The procedure for extending a dynamic volume is covered in Step by Step 12.14. Step by Step 12.14 Extending a dynamic volume 1. | Open the Disk Management snap-in.
| 2. | In the lower-right pane of the Disk Management snap-in, right-click the drive that you want to extend.
| 3. | From the pop-up menu, select Extend Volume. This starts the Extend Volume Wizard. Click Next to continue.
| 4. | On the Select Disks screen, shown in Figure 12.16, the disk that contains the partition you are extending is preselected for you. The free space on that disk is displayed. You have the option of adding space on the volume, up to the maximum available, and/or selecting space from another disk. Click Next to continue.
Figure 12.16. The partition size can be extended up to the maximum amount of the free space available on several disks. 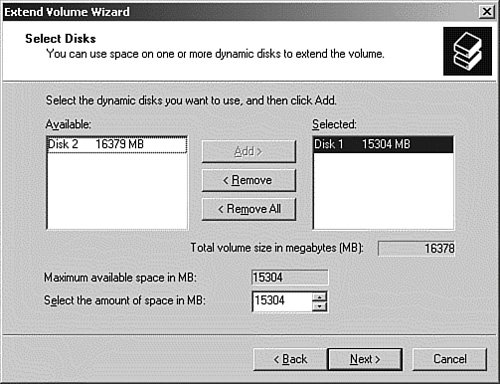
| | | 5. | Look over the settings on the Completing the Extend Volume Wizard screen. Confirm that the selected settings are correct. If you need to make any changes, click the Back button. If everything is correct, click Finish. If you look at the Disk Management snap-in, as shown in Figure 12.17, you will notice that whereas a single volume is displayed in the Volume view in the top-right pane, the graphical view in the bottom-right pane shows the actual configurationtwo physical drives assigned the same logical drive letter.
Figure 12.17. The graphical view shows the physical volume configuration. 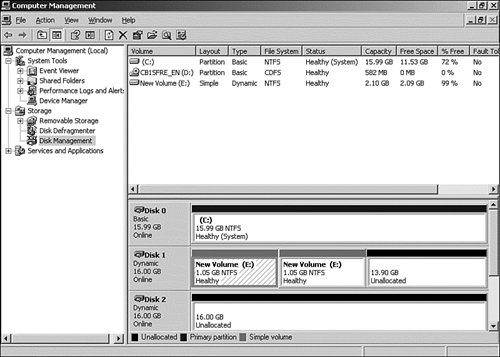
|
|
Creating a Spanned Volume Dynamic disks allow you to create spanned volumes. A spanned volume can contain up to 32 pieces of free space of various sizes from multiple physical hard disks. This allows you to create a volume that is larger than your physical disks. In addition you can create a logical drive of a useful size from smaller pieces that would be useless by themselves. Consolidating the available free space in this manner allows you to have a bigger disk represented by a single drive letter. Unfortunately, a spanned volume is not fault tolerant. If anything, it becomes more susceptible to failure with every additional piece that is added. This is because if you lose a single hard disk or section, the entire volume is lost. A spanned volume can be created by extending a volume across multiple disks, similar to the procedure covered in the previous section, or it can be created from scratch. Step by Step 12.15 shows how to create a new spanned volume. Step by Step 12.15 Creating a spanned volume 1. | Open the Disk Management snap-in.
| 2. | In the lower-right pane of the Disk Management snap-in, right-click the first section of unallocated free space that you want to use to create the volume.
| 3. | From the pop-up menu, select New Volume. This starts the New Volume Wizard. Click Next to continue.
| 4. | The next screen, as shown in Figure 12.18, prompts you to select the type of volume to create. Select the Spanned Volume option button and then click Next to continue. It is important to note that in a server with a single dynamic disk, the Simple Volume entry would have been the only selection available. All the other choices require the presence of two or more dynamic disks.
Figure 12.18. The New Volume Wizard, showing the types of volumes that you can configure. Note that this server obviously has multiple dynamic disks. 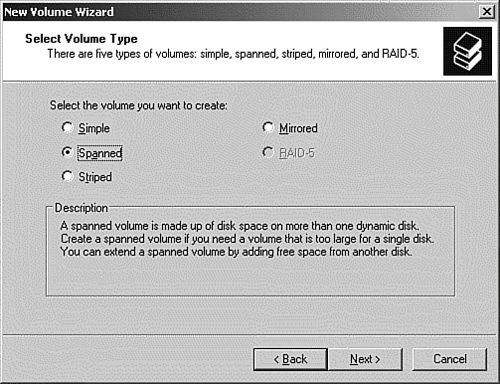
| 5. | On the Select Disks screen, the disk you clicked is preselected for you, with all the available free space entered for you. You can highlight additional drives and click the Add button to add space from them. You have the option of selecting as much free space as you like from each disk, up to the maximum available. Make your selections and then click Next to continue.
| 6. | The next screen allows you to select the drive letter or NTFS folder to assign the new partition to. You also have the option to not assign it, opting instead to come back and do it later. Click Next to continue.
| 7. | The Format Volume screen allows you to specify whether or not you want to format the volume and what cluster size to use. There is also a selection to configure the new volume for file and folder compression. Dynamic volumes in Windows Server 2003 can only be formatted as NTFS. Click Next to continue.
| | | 8. | Look over the settings on the Completing the New Volume Wizard screen. Confirm that the selected settings are correct. If you need to make any changes, click the Back button. If everything is correct, click Finish.
|
|
|