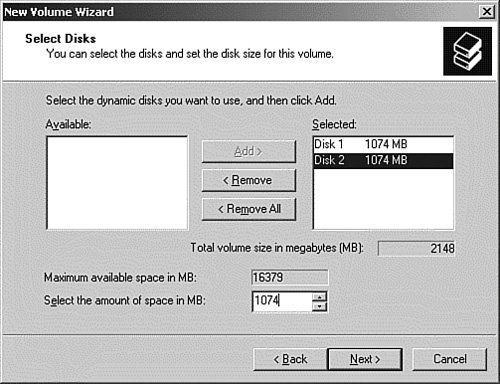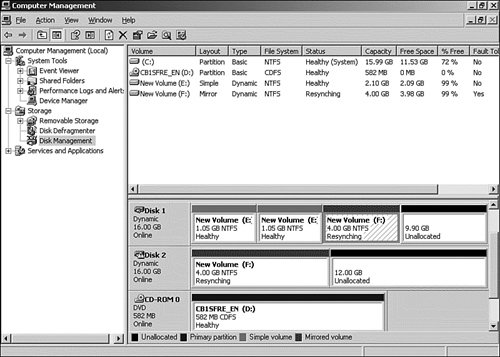Objective: Optimize server disk performance
As we mentioned earlier in the chapter, there are advantages to using the various RAID solutions, from fault tolerance to increased performance, depending on which version of RAID you're implementing. In this section, we will create the various RAID sets supported in Windows Server 2003. Creating a Striped Volume In theory, striped volumes are similar to spanned volumesthey both combine space from multiple physical disks to form a larger logical drive. Striped volumes also have the same Achilles heelif you lose one physical disk, the entire logical volume is lost. Exam Alert: Drawbacks of Striped Volumes Remember that striped volumes don't provide any fault tolerance. If you lose a single drive, you lose the entire volume. Also, striped volumes cannot contain the system/boot partition.
However, there are additional benefits to striped volumes other than the capability to create a large logical disk. Windows Server 2003 writes the data alternately across the drives using a set block size (RAID-0), hence the term striping. This results in the best write performance of any of the volume configurations available in Windows Server 2003, as well as read performance equal to the RAID-5 configuration. Striped volumes require at least two physical disks, with the disks preferably being of the same size, manufacturer, and model. You can add up to 32 dynamic disks to the volume. Striped disks cannot be extended or mirrored. A striped volume can be created using the procedure outlined in Step by Step 12.16. Step by Step 12.16 Creating a striped volume 1. | Open the Disk Management snap-in.
| 2. | In the lower-right pane of the Disk Management snap-in, right-click the first section of unallocated free space that you want to use to create the volume.
| 3. | From the pop-up menu, select New Volume. This starts the New Volume Wizard. Click Next to continue.
| 4. | The next screen prompts you to select the type of volume to create. Select the Striped option button and then click Next to continue.
| 5. | On the Select Disks screen shown in Figure 12.19, the disk you clicked is preselected for you, with all the available free space entered for you. You can highlight additional drives and click the Add button to add space from them. You have the option of selecting as much free space as you like from each disk, up to the smallest amount of free space available on any of the disks. For example, if you have two disks, and one has 900MB of free space and the other has 800MB of free space, the maximum amount of space you can use on each disk is 800MB. The volume sizes have to be identical on each disk. Make your selections and then click Next to continue.
Figure 12.19. The size of the striped volume can be configured to be up to the maximum amount of the free space available on the smallest disk. 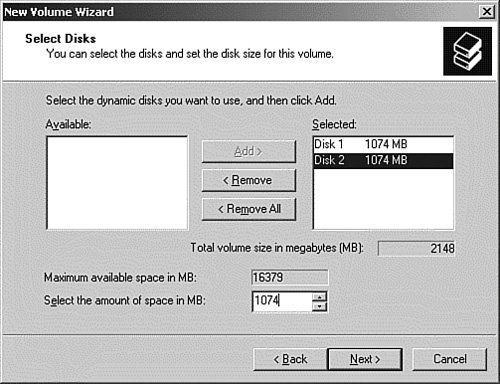
| 6. | The next screen allows you to select the drive letter or NTFS folder to assign the new partition to. You also have the option to not assign it, opting instead to come back and do it later. Most of the time you will assign a drive letter. Click Next to continue.
| | | 7. | The Format Volume screen allows you to specify whether you want to format the volume and what cluster size to use. There is also a selection to configure the new volume for file and folder compression. If you're using the stripe set for performance purposes, don't use compression. Dynamic volumes in Windows Server 2003 can be formatted only as NTFS. Click Next to continue.
| 8. | Look over the settings on the Completing the New Volume Wizard screen. Confirm that the selected settings are correct. If you need to make any changes, click the Back button. If everything is correct, click Finish.
|
|
Exam Alert: Know the Characteristics of Striped Volumes Remember that striped volumes require at least two disks and can contain up to 32 disks. Also remember that a striped volume is configured with equal space from each disk, even if some of the disks are larger than the others.
Creating a Mirrored Volume A mirrored volume, also known as RAID-1, is one of the two fault-tolerant disk configurations available in Windows Server 2003. A mirrored volume consists of two separate physical disks that are written to simultaneously. If one of the disks fails, the system keeps running using the other disk. It is best to use two identical disks for the mirror. For additional fault tolerance and better performance, you can install the two disks on separate disk controllers. This practice is known as duplexing. This configuration removes the disk controller as a potential single point of failure. Note: Dynamic Volume Mirroring It might be helpful to point out that Windows Server 2003 uses dynamic volume mirroring. This means that you are mirroring a volume, and not necessarily the physical disk, unless of course you configure the volume to be equal to the size of the physical disk. This allows you to have other volumes on the mirrored disk, if you desire. However, the other volumes will not be fault tolerant.
Mirrored volumes can be used as system or boot partitions. However, they cannot be extended. Refer to the previous sections in this chapter to see the restrictions that apply to having system and boot partitions on dynamic volumes. Exam Alert: Usable Capacity It is important to remember that when you're using mirrored drives, a loss of 50% of the capacity of the mirrored drives occurs because of the redundancy. For example, if you mirror two 9GB drives (18GB total capacity), only 9GB will be available because you are, in effect, making two complete copies of your data.
A mirrored volume can be created using the procedure outlined in Step by Step 12.17. Step by Step 12.17 Creating a mirrored volume from free space 1. | Open the Disk Management snap-in.
| 2. | In the lower-right pane of the Disk Management snap-in, right-click the first section of unallocated free space that you want to use to create the mirror.
| 3. | From the pop-up menu, select New Volume. This starts the New Volume Wizard. Click Next to continue.
| 4. | The next screen prompts you to select the type of volume to create. Select the Mirrored option button and then click Next to continue.
| 5. | On the Select Disks screen, the disk you clicked is preselected for you, with all the available free space entered for you. Highlight an additional drive and click the Add button to add it to the mirrored set. You have the option of selecting as much free space as you like from each disk, up to the smallest amount of free space available on any of the disks. For example if you have two disks, and one has 900MB of free space and the other has 800MB of free space, the maximum space you can use on each disk is 800MB. The volume sizes have to be identical on each disk. Make your selections and then click Next to continue.
| 6. | The next screen allows you to select the drive letter or NTFS folder to assign the new partition to. You also have the option to not assign it, opting instead to come back and do it later. Click Next to continue.
| 7. | The Format Volume screen allows you to specify whether you want to format the volume and what cluster size to use. There is also a selection to configure the new volume for file and folder compression. Dynamic volumes in Windows Server 2003 can be formatted only as NTFS. Click Next to continue.
| 8. | Look over the settings on the Completing the New Volume Wizard screen. Confirm that the selected settings are correct. If you need to make any changes, click the Back button. If everything is correct, click Finish.
|
|
In addition to creating a mirrored volume from scratch, a mirrored volume can be created by mirroring an existing volume. This is how you mirror your system and boot partitions. A mirrored volume can be created from a simple volume using the procedure outlined in Step by Step 12.18. Step by Step 12.18 Creating a mirrored volume from a simple volume 1. | Open the Disk Management snap-in.
| 2. | In the lower-right pane of the Disk Management snap-in, right-click the simple volume that you want to mirror.
| 3. | From the pop-up menu, select Add Mirror.
| 4. | The next screen prompts you to select the location of the drive to add to the mirror. Select a disk to add to the mirror and then click the Add Mirror button.
| 5. | On the Disk Management screen shown in Figure 12.20, the disk you added to the mirrored set has been assigned the same drive letter as the simple volume and is synchronized with it.
Figure 12.20. After you select the Add Mirror button, the new volume will be synchronized with the existing volume. 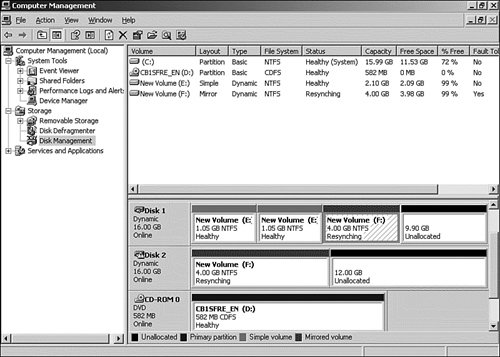
|
|
Creating a RAID-5 (Stripe with Parity) Volume The RAID-5 volume, also known as striping with parity, is the second type of fault-tolerant disk configuration available in Windows Server 2003. A RAID-5 volume consists of 3 to 32 separate physical disks that are written to sequentially in fixed blocks, or striped. Along with the data, parity information is also written across the disks. If one of the disks fails, the system keeps running using the other disks because it can re-create the missing data using the parity information. RAID-5 volumes have read performance equivalent to that of RAID-0, or striped volumes. However, because of having to generate the parity information, write performance is impacted. RAID-5 volumes cannot be extended or mirrored. In addition, they cannot contain the system or the boot volumes. Exam Alert: Usable Capacity Similar to mirrored drives, when you're using RAID-5 volumes, a loss of one drive occurs because of the parity overhead. For example, if you configure five 9GB drives (45GB total capacity), only 36GB will be available because, in effect, you are dedicating one drive to containing parity information.
A RAID-5 volume can be created using the procedure outlined in Step by Step 12.19. Step by Step 12.19 Creating a RAID-5 volume 1. | Open the Disk Management snap-in.
| 2. | In the lower-right pane of the Disk Management snap-in, right-click the first section of unallocated free space that you want to use to create the volume.
| 3. | From the pop-up menu, select New Volume. This starts the New Volume Wizard. Click Next to continue.
| 4. | The next screen prompts you to select the type of volume to create. Select the RAID-5 option button and then click Next to continue.
| 5. | On the Select Disks screen, the disk you clicked is preselected for you, with all the available free space entered for you. Highlight the additional drives and click the Add button to add them to the volume. You have the option of selecting as much free space from each disk as you like, up to the smallest amount of free space available on any of the disks. For example, if you have three disks, and two have 900MB of free space and the other has 800MB of free space, the maximum space you can use on each disk is 800MB. The volume sizes have to be identical on each disk. Make your selections and then click Next to continue.
| | | 6. | The next screen allows you to select the drive letter or NTFS folder to assign the new partition to. You also have the option to not assign it, opting instead to come back and do it later. Click Next to continue.
| 7. | The Format Volume screen allows you to specify whether you want to format the volume and what cluster size to use. There is also a selection to configure the new volume for file and folder compression. Dynamic volumes in Windows Server 2003 can be formatted only as NTFS. Click Next to continue.
| 8. | Look over the settings on the Completing the New Volume Wizard screen. Confirm that the selected settings are correct. If you need to make any changes, click the Back button. If everything is correct, click Finish.
|
|
|