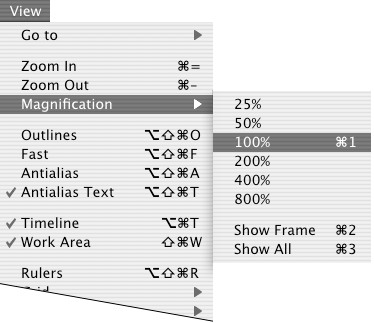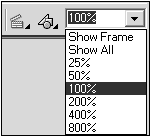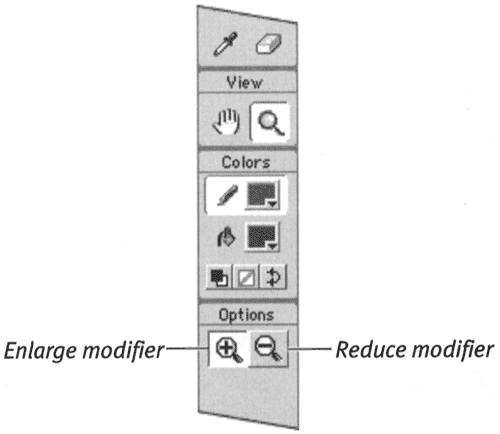Viewing Graphics at Various Magnifications
| I l @ ve RuBoard |
| Flash offers several ways to adjust the magnification of elements on the Stage. To view objects at actual size :
To zoom in or out on the Stage:
To zoom in on specific areas of the Stage:
To zoom out:
|
| I l @ ve RuBoard |
EAN: 2147483647
Pages: 243