FrontPage Server Extensions (FPSE)
|
|
Another way of publishing and managing web content on IIS is using Microsoft FrontPage, the web authoring tool included as part of Microsoft Office. To support FrontPage on the server end, IIS 6 includes an optional component called FrontPage Server Extensions 2002 (FPSE 2002), which allows client computers to use FrontPage to open connections with the web server and create, delete, or modify web content directory on the server. FrontPage also allows multiple users to administer the same site in a shared authoring environment.
Our discussion of FrontPage and FPSE in this chapter will be limited because, unfortunately, the subject requires an entire book of its own to do it justice. I’ll discuss only setting up FPSE on the server, extending websites to support FrontPage, and testing content publishing using FrontPage. For a full discussion of FrontPage Server Extensions, SharePoint Team Services (a superset of FrontPage Server Extensions), and related topics, see the following URL on Microsoft’s website:
www.microsoft.com/technet/prodtechnol/sharepnt/proddocs/admindoc/ows000.asp
| Note | A website or virtual directory on IIS cannot support both WebDAV and FrontPage as publishing methods; but if both methods are enabled, then FrontPage is used by default, and any WebDAV commands issued by the client are ignored. |
Enabling FPSE
Before users can use FrontPage to author and manage content on IIS, FrontPage Server Extensions (FPSE) must be installed on the server. These extensions must first be installed as an optional IIS component, and then enabled globally for all websites using WSE. Finally, the specific virtual servers (websites) you want to support FrontPage must be extended. Extending a website configures the permissions and directory structure of the server to support authoring by clients running FrontPage.
To install the FPSE component of IIS, use Add Or Remove Programs in Control Panel to add the FrontPage 2002 Server Extensions component of Internet Information Services (IIS). You'll need your Windows Server 2003 CD-ROM on hand for this procedure. After FPSE is installed, open IIS Manager, select the WSE node, and allow FrontPage Server Extensions 2002 (Figure 16-10). This action will also extend any existing websites on the server, enabling them to support FrontPage clients.
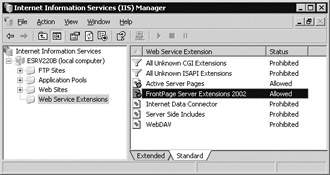
Figure 16-10: Enabling FrontPage Server Extensions using WSE
| Note | You can also use Manage Your Server to add support for FPSE when you add the Application Server role to your Windows Server 2003 machine to install IIS. |
If you then create additional websites on the machine, you must extend these sites manually if you want them to support FrontPage. For example, create a site called Test whose home directory is C:\docs. Right-click Test in IIS Manager and select All Tasks | Configure Server Extensions 2002. This opens the HTML administration tool for managing FPSE on the selected website (Figure 16-11).
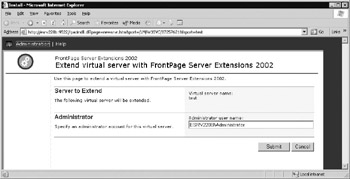
Figure 16-11: Extending a virtual server
Click the Submit button to extend your Test website and configure FPSE to work on this website. The main administration page for managing FPSE appears (Figure 16-12). By clicking various links on this page, you can view and configure the current FPSE settings globally and for each site on your server.
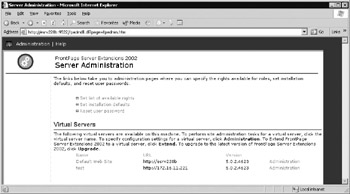
Figure 16-12: HTML administration tool for FPSE
You can also access this site for administering FPSE any time by selecting the Microsoft SharePoint Administrator node in IIS Manager (Figure 16-13). This node is created when the FrontPage 2002 Server Extensions component is added to IIS.
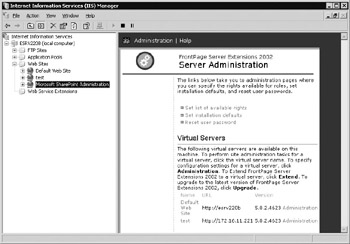
Figure 16-13: Opening the FPSE admin tool from IIS Manager
In addition, extending a website to support FPSE adds an extra tab called Server Extensions 2002 to the properties sheet for the website in IIS Manager (Figure 16-14). By clicking the Settings button on this tab, you can configure various aspects of how FPSE works on your site, including enabling or disabling authoring, specifying an SMTP server for use by forms created using FrontPage, tuning the performance of FrontPage authoring on the site, specifying the type of client scripting supported by the site, and configuring advanced security settings.
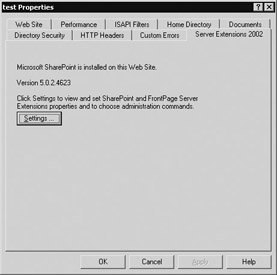
Figure 16-14: Server Extensions 2002 tab on a website properties sheet
Testing FrontPage Authoring
To test publishing content to IIS using FrontPage, you’ll need a copy of FrontPage installed on your client machine. If you have this installed, do the following:
-
Open FrontPage on your client machine.
-
Select File | Open Web and specify http://IP_address, where IP_address is the address of the remote IIS machine where you created the Test website.
-
When prompted for credentials, for purposes of this test, use those of the administrator on the remote IIS machine.
-
The website should now open in FrontPage. If you are familiar with this authoring tool, try creating a web page named default.htm, save the result to publish the page to the Test site, and then open http://servername in Internet Explorer to review the result.
|
|