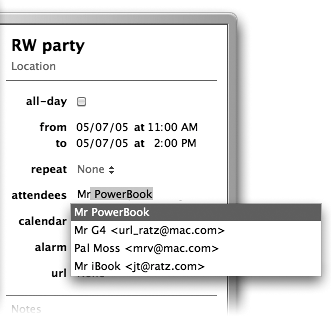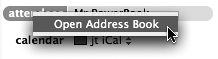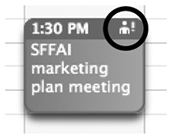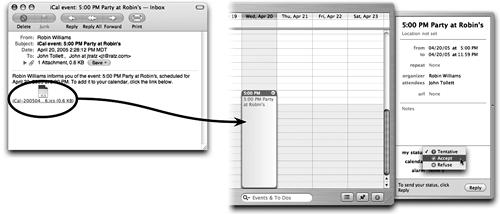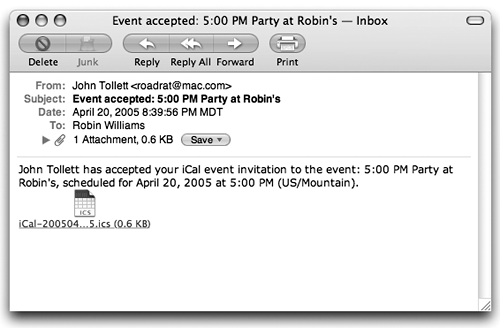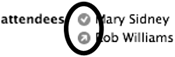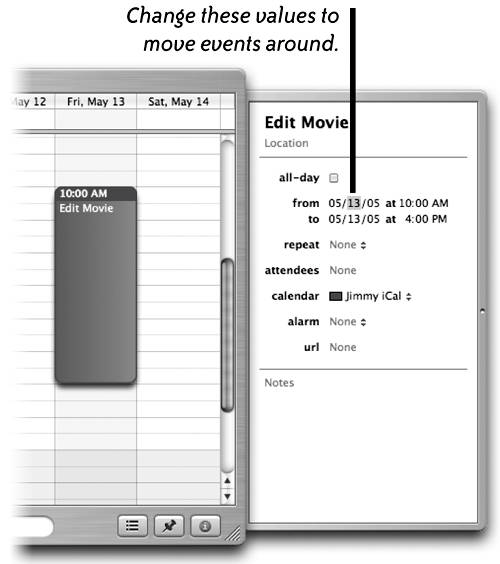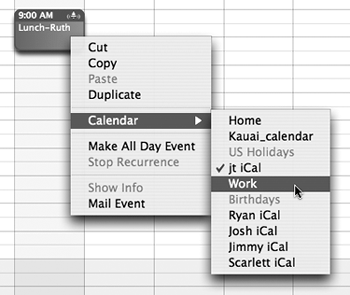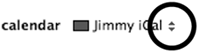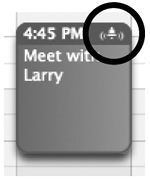| iCal uses Mail and your Address Book to invite people to an event (if you have more than one account, Mail uses the default email account). Tip If you have more than one email account, you can specify which account is the default: Open the Mail preferences and click the Accounts icon. The account name at the top of the list is the default. To change it, drag another account name to the top of the list. |
To invite someone to an event 1. | Select an iCal event, then click the Show Info button.
| 2. | In the Info drawer, click next to the "attendees" label and enter the name of a person to invite. As you type, iCal lists matching names from Address Book in a pop-up menu. Choose the name you want, or continue typing a name.
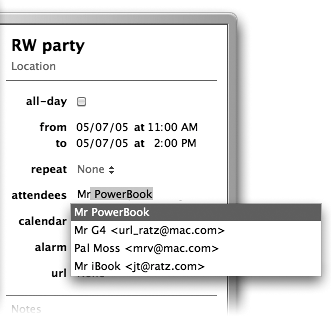
Or click on the "attendees" label and select "Open Address Book" from the pop-up menu (left). When Address Book opens, drag a contact's vCard from the Address Book window and drop it on top of the attendees label. A small "attendee" icon (circled on the right) appears in the top bar of an event item when one or more attendees are invited.
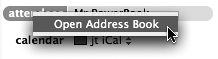
| Recipients that have iCal, or some other calendar application that can read .ics files (the Open Source iCal format), get an .ics invitation attached to an email invitation. |
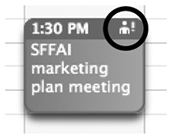
| 3. | When you're ready to send email invitations, click on the "attendees" label and select "Send Invitations" from the pop-up menu. Mail automatically sends email messages to all the people in the attendees list (if they have an email address in Address Book).
| 4. | The recipient gets a message like the one shown below-left.
When a recipient clicks the attached .ics file, the event is added to their iCal. The top section of iCal's Info drawer shows the event information; the bottom section provides reply options in the "my status" pop-up menu, and a "Reply" button that automatically sends your response via email. 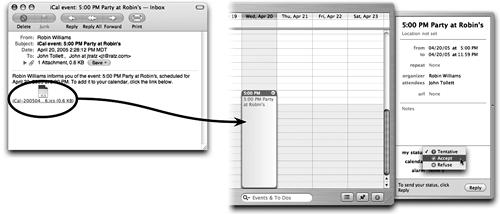 | 5. | When the recipient chooses "Accept" in the "my status" pop-up menu and clicks the "Reply" button, you receive an email like the one shown on the right. Click the .ics attachment to update iCal with the "Accept" response. The "attendees" item in the Info drawer shows a small status icon (below) next to each attendee (Tentative, Accept, or Refuse).
|
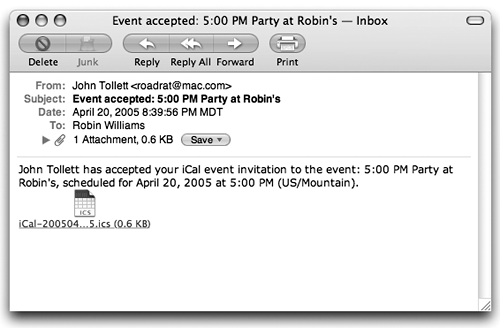
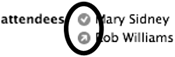
Move an event To move an event to another day or time, drag the event to a new location in the calendar window. If the date is not visible in your current view, change to another view. For instance, in Month view you can drag an event anywhere in the month. 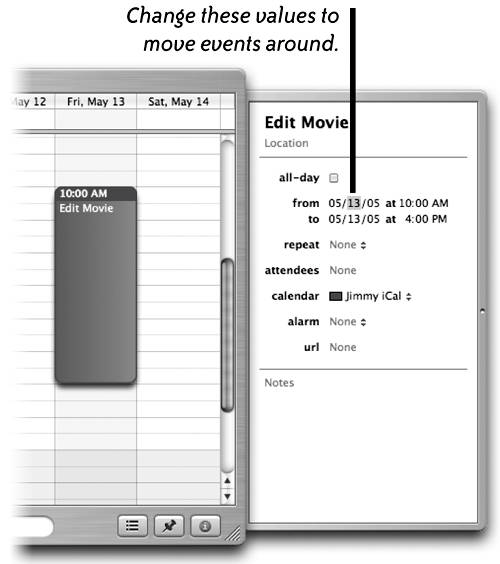
To move an event to another month or year 1. | Single-click the event to select it.
| 2. | Click the Show Info button to open the Event Info drawer.
| 3. | Change the date and time information to the new event date. Click the month, day, or year field to select it, then type in a new value, or use the Up and Down arrow keys to change the value. The event item moves around in the grid as you change the date or time.
|
control click an event to open its contextual menu. 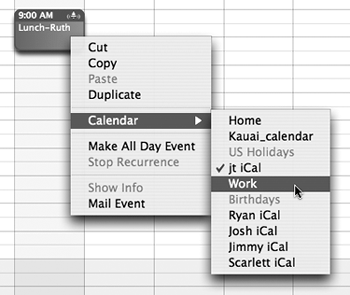
To move an event to another calendar When you move an event to a different calendar, nothing changes except the color of the item in the calendar grid. Either Control-click the event, then choose a calendar from the pop-up menu that appears, as shown below. The event will change to the color associated with the other calendar category. Or select an event, click the Show Info button, then choose a calendar from the "calendar" pop-up menu in the Info drawer.
Click the double-arrows to open a pop-up menu. 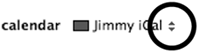
Set an iCal alarm There's no need to worry that you'll forget an important event in your calendar. iCal can notify you of upcoming events with different alarm types, even if the iCal application is not open. To set an Event alarm 1. | Click on an iCal event to select it, then click the Show Info button to open the Event Info drawer.
This icon on a calendar event indicates that an alarm is set for the event. 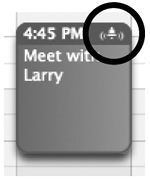
| 2. | Click to the right of the "alarm" label (where it says "none") and from the pop-up menu choose an alarm option.
| 3. | Depending on the alarm type you choose, set the other options that appear in the alarm field (sound effect, email address, etc).
| 4. | Enter the number of minutes, hours, or days before or after an event that you want to be notified.
If you choose the "Message" alarm, the alarm clock window shown below opens at the set time.
|
Control-click the alarm clock to stop its vibration animation. To set the alarm to "Snooze," click the Refresh button. From the pop-up menu choose how soon to re-activate the alarm.  The Notifications box Whenever someone sends you an event invitation from iCal, or when someone replies to an iCal invitation that you sent, the Notifications box lets you know that an iCal-originated email has arrived. When a notice arrives, the iCal icon in the Dock adds a red circle containing the number of notices received (shown on the right). In the iCal window, the Notifications button includes a red circle containing an exclamation mark. The red circle added to the iCal icon in the Dock means there's a notice in the iCal Notifications box. 
When an email invitation is received, iCal adds the event to your calendar and adds detailed event information, if available, to the Info drawer (shown below.) At the bottom of the drawer, the "my status" pop-up menu lets you set a reply of "Tentative," "Accept," or "Refuse." Click "Reply" to have iCal send your reply via email. Choose a response from the pop-up menu, then click "Reply." An email is automatically sent with your response, the invitation notice is removed from the Notifications box, and the event (which was previously colored gray) is assigned the current calendar color. You can re-assign the event to any other calendarfrom the "calendar" pop-up menu in the Info drawer, choose another calendar. The Hide/Show Notifications button with an alert symbol. When attendees have replied, click OK to get rid of the red alert symbol in the Dock icon and in the Notifications button.  |