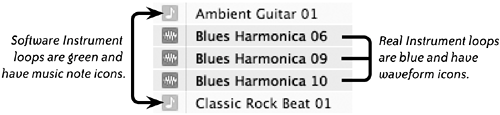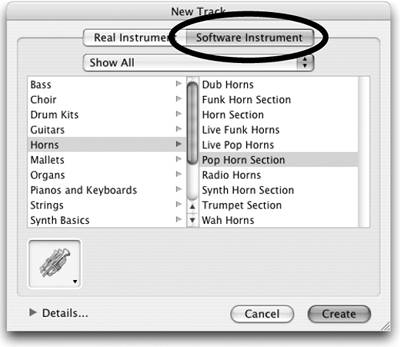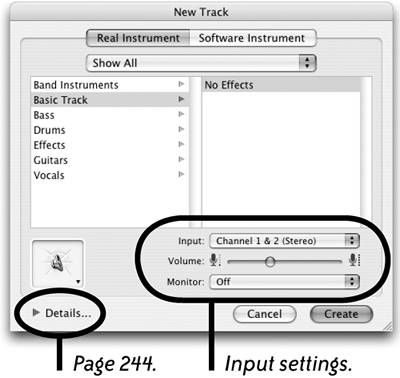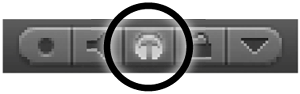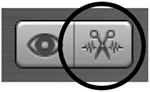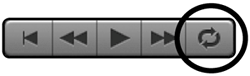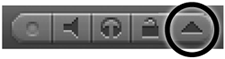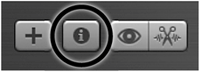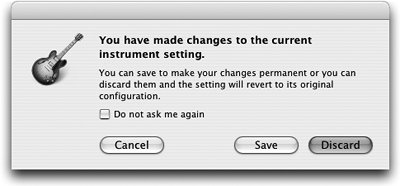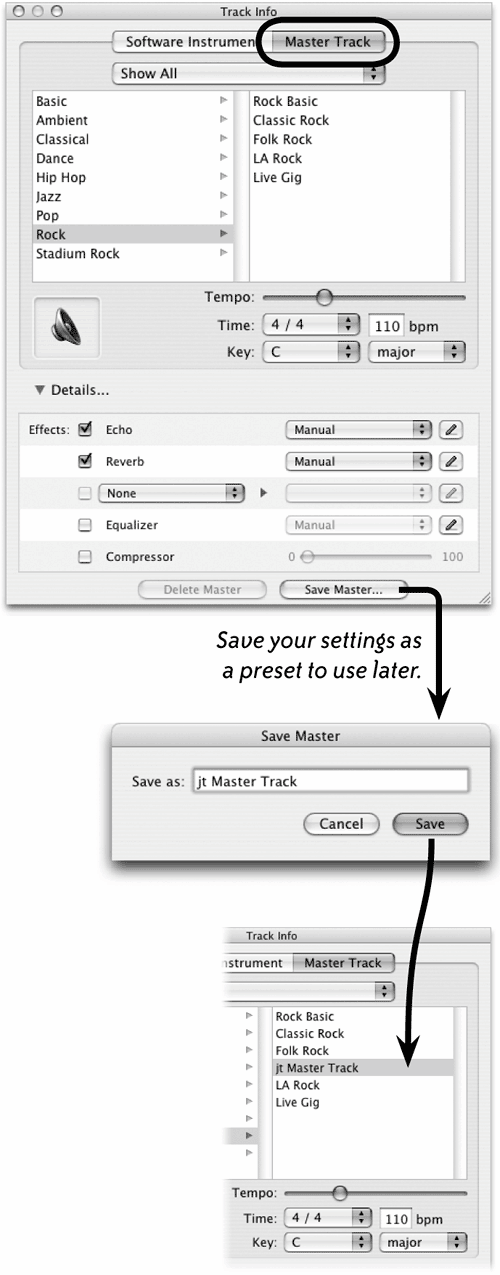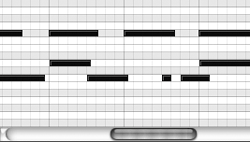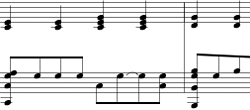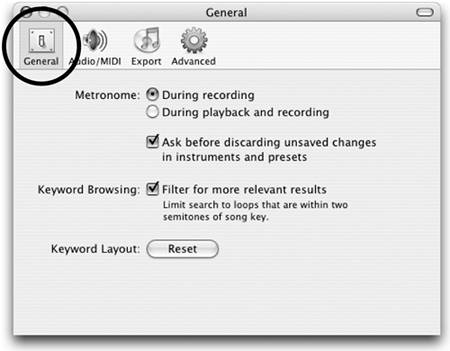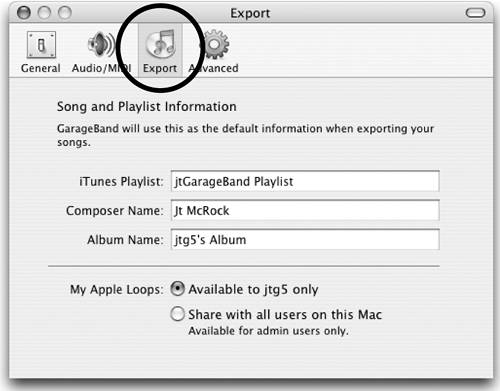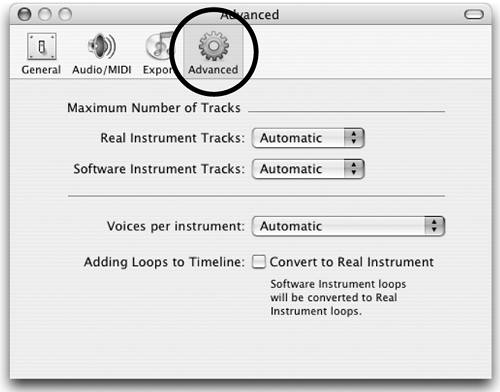Compose Your First Song
| Yes, it's possible to go from musically challenged to brilliant composer in one day or less. Possibly much less. Just locate some pre-recorded loops in the Loop Browser that you like, then drag them around in the Timeline in any order that sounds pleasing. If you want to juice it up, experiment with adding more tracks with other instruments, fade the volume in and out at key points, then add some effects or adjust existing effects. If you haven't already created a new song file, see page 220. The following pages explain in detail how to find loops, add tracks, place loops in tracks, arrange and mix your song, then export it to an iTunes playlist. Find loops for your songUnless you're recording your own original music (see page 248), you'll create original compositions by placing loops of music in the Timeline. To locate the loops you want to use, use the Loop Browser.
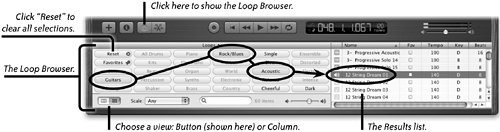 To deselect a button, click it again. To deselect all buttons, click the "Reset" button. Drag buttons to rearrange them; to reset buttons to their default positions, click the "Reset" button in preferences (see page 252). Preview loopsAs you browse the loop selections, you really have no idea what they really sound like unless you listen to them.
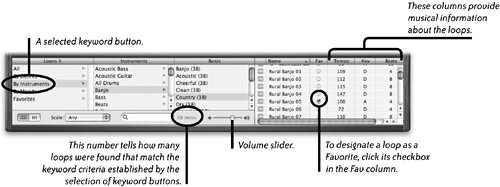 At this point you may notice that some loops shown in the Loop Browser are green and have a music note icon, while others are blue with a waveform icon. GarageBand includes loops of two kinds: Software Instruments and Real Instruments. See pages 246247 for more information about using Software Instrument loops vs. Real Instrument loops.
Build a song with tracksTracks, along with loops, are GarageBand's main building blocks. As you add tracks, they're stacked on top of each other in the Timeline. This makes it possible to overlap the sound of many different instruments. You can reorganize the tracks by dragging them up and down in the list of tracks, but the order of tracks won't affect the sound.
Each track you add can hold one or more loops, referred to as regions. A track may contain more than one kind of instrument loop (a drum loop and a guitar loop, for example), but every loop in a track must be either a Software Instrument loop or a Real Instrument loop; Software and Real loops cannot be in the same track.
There are two basic ways to add a track to GarageBanduse the "New Track" window (shown below), or drag loops from the Loop Browser to the Timeline (shown on the following page). Use the "New Track" window to add a new track
To change the icon that appears in the header of a track, click this button and choose a new icon from the scrolling pop-up collection of instrument icons. 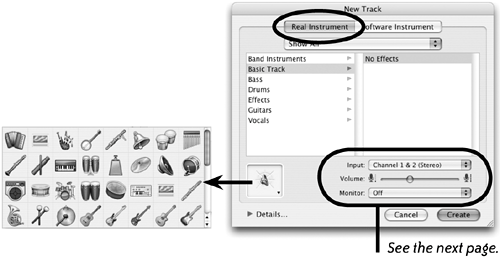
Input settings in the "New Track" window
Drag loops from the Loop Browser to the TimelineThe other way to create a new track is even easier:
As shown below, GarageBand automatically creates a track and places the loop in the track. You can choose to add effects to the track; see page 244. 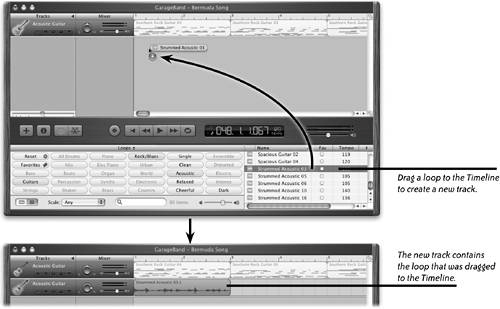 Add multiple loops to a trackDrag multiple loops to a single track to compose your song. Experiment with different loops to see how they sound next to an existing loop. Drag some loops to other tracks to see how certain instruments sound when playing at the same time. For instance, you can place a drum loop in one track, a southern rock piano in a second track, and a horn section in a third track, all playing at the same time. The example below shows what such an arrangement could look like. 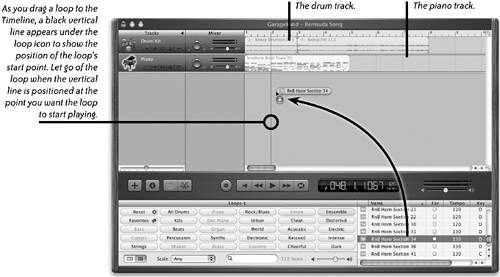 Notice above how the top track, "Drum Kit," looks different from the second track ("Piano"). The loops in the first track are Real Instrument loops and they appear as audio waveforms. The loop in the second track, "Southern Rock Piano," is a Software Instrument loop; it appears as a graphic representation of notes. The graphic display of notes in a Software Instrument loop.
Because Software Instrument loops require more computer processing power than Real Instrument loops, you may want to consider converting some Software Instrument loops to Real Instrument loops as you add them to the Timeline, explained on the next page. See pages 246247 to learn more about the differences between Real Instruments and Software Instruments. Convert loops and regionsA loop or a collection of loops adjacent to each other in a track is called a region (learn more about regions starting on page 237). You can convert a Software Instrument loop or region to a Real Instrument loop or region. You might want to do this to reduce processing demands on your computer, since Software Instruments require more processing, or perhaps you prefer working with Real Instrument loops and waveforms in the Track Editor instead of Software Instruments and individual graphical notes. To convert a Software Instrument loop to a Real Instrument loop
To convert a Software Instrument region to a Real Instrument region
You can also drag audio files from the Finder to the Timeline to import them. Imported files are colored orange in the Timeline and in the Track Editor. Drag an audio file (AIFF, WAV, MP3, or AAC) from anywhere on your computer to the Timeline. The "protected" AAC format is not supportedthat includes songs purchased from the iTunes Music Store. MP3 and AAC files that you drag to the Timeline are converted to the AIFF format. Control your Timeline viewIf you lock the Playheads for both the Timeline and the Track Editor, the Timeline and the Track Editor display the same part of a song. When you click the Play button, both Playheads move to the right until they reach the middle of the Timeline, then they stop and remain stationary as the Timeline scrolls by beneath them. If you unlock the Playheads, the Timeline remains stationary and the Playheads move to the right until they are out of sight. With the Playheads unlocked, you can work with one part of the song visible in the Timeline and another part of the song visible in the Track Editor. Aligned triangles (above) indicate locked Playheads. Unaligned triangles (left) indicate unlocked Playheads. 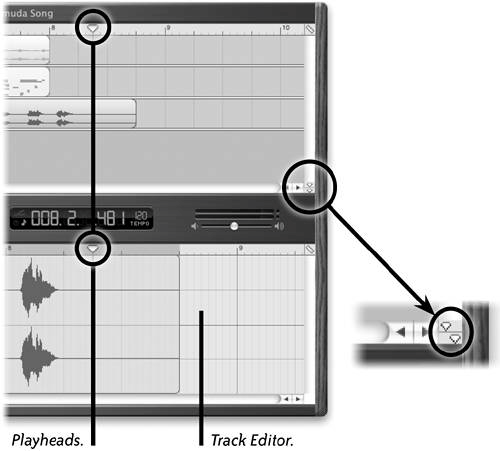 To lock the Timeline and Track Editor Playheads, click the pair of small white triangles (circled on the left). When the two triangles are aligned, they are locked. Click on them again to unlock them. Monitor GarageBand's processingClick the Play button and watch the Playheads as they move across the Timeline. The top triangular part of the Playhead changes color to show how much of the computer's processing power GarageBand is using.
If your computer is struggling, try deleting some tracks, especially Software Instrument tracks. You can also set a lower number of maximum tracks and notes in GarageBand preferences as shown on page 254. Arrange and modify regions in your songA loop placed in a track is considered a region. You can make as many changes as you want to a region's position, duration, pitch, or sound effects without affecting the original loop. As you work on your song, "loop" refers to the original, unchanged audio clip, and "region" refers to the version of the audio clip that's in the Timeline, modified or not. Ways to modify a region
To transpose a region
The Track Editor button.
Transposing sometimes moves an instrument out of its natural range and then it doesn't sound right. If this happens, try transposing the region up or down an entire octave (12 semitones). 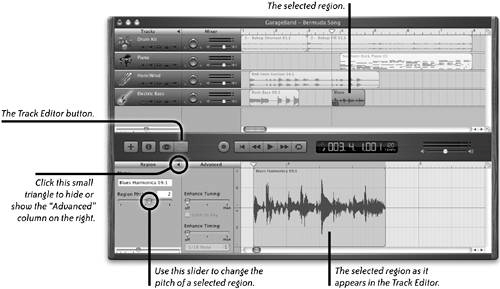
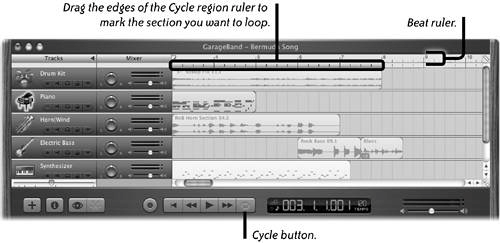 Close-up of the Cycle region ruler.
Change the grid
Listen to the region again and notice the difference in rhythm and beat emphasis. A different grid selection won't make any difference unless you make sure to do Steps 4 and 5. Both Grid buttons contain a pop-up menu of note values that you can apply to the Timeline grids. 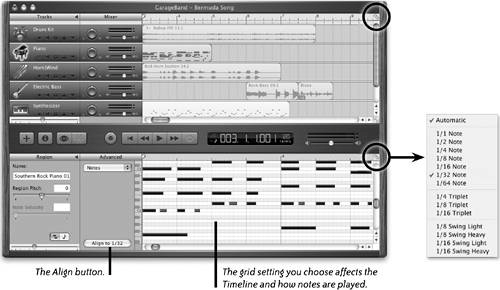 Mix Your SongAfter you've created tracks, placed and edited music loops (the main building blocks of your song), you're ready to mix your song. Mixing a song is the process of fine-tuning the individual parts so they work together as a pleasing, cohesive whole. This usually includes adjusting the volume of tracks or regions to emphasize or downplay certain instruments or themes, changing the pan position (the balance of left and right speakers) of certain regions, and adding effects to tracks or regions to enhance sound or give it a special character. Adjust track volumeMultiple tracks playing at the same volume level sound okay, but you can add richness and interest by setting individual volume levels for different tracks. You can also independently modify the volume of any region (loop) or any portion of a region, and control how fast the volume fades in or out. To adjust the volume of an entire track: In the "Mixer" column, drag the volume slider left or right. To make multiple volume adjustments to a track or region: Click the small triangle button in the "Tracks" column (shown on the left) to show the volume/pan curve track, then choose "Track Volume" from the pop-up menu. The horizontal line (the "curve") represents the track's volume. Click anywhere on the volume line to create control points (small colored spheres). Drag control points up or down to raise or lower the volume. Drag control points left or right to change the duration of a volume change.
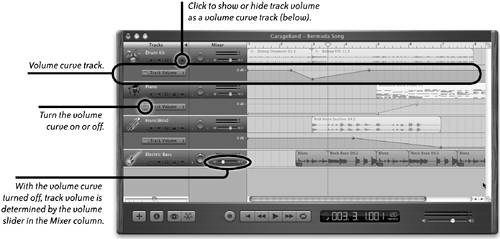 Adjust pan positionPan position refers to the balance of sound between the left and right speakers and is also known as stereo placement.
To adjust a track's pan position, press-and-drag the white marker on the pan control to the left or right. You can also click anywhere around the dial and the white marker will jump to that position.
If a track is playing while you adjust the pan control, you can hear the sound moving from one speaker to anotherif you have stereo speakers or headphones connected to your computer. To make multiple pan adjustments to a track or region: Click the small triangle button in the "Tracks" column to show the drop-down volume/pan curve track, then choose "Track Pan" from the pop-up menu. The horizontal line represents the balance of sound between left and right speakers. Click on the line to create control points, then drag the points up or down to move sound more towards the left (up) or right (down) speakers. See page 222. Add effectsTo further enhance the sound of specific instruments or your entire composition, add adjustable, high-quality sound effects such as compression, echo, reverb, equalizer settings, and more. Track Info button.
You can apply effects to a single track, as explained here and on the following page, or to the entire song as explained on page 245. To add effects to a track
The Instrument button at the top of the Track Info window indicates whether a Real Instrument or Software Instrument has been chosen in the Timeline. Choose an instrument category from the left pane, then choose an instrument effect from the pane on the right. Experimentchoose different instrument effects, then play the track and listen to the difference. With a track selected, experiment with different choices from both panes of the window. Also experiment with changing the tempo. You'll be amazed at what you create, even if you're musically challenged. The Details pane in the bottom half of the "Track Info" window contains the settings used for the currently selected instrument in the list. You can dramatically affect the sound of instruments by changing these settings. From this pop-up menu, choose a collection of instruments you want to view in the pane on the right. "My Settings" shows instruments that you created by making changes to existing instruments. "JamPack 1" is one of several instrument collections you can buy from Apple. 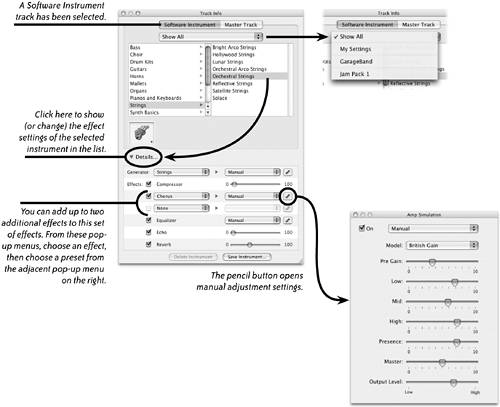  As you experiment and change settings, a dialog box asks if you want to save the current settings. Click "Save" to name the settings and add them as a preset. Click "Discard" if you just want to preview effects.
Add effects to the entire songClick the Master Track button in the "Track Info" window to work with settings that affect the sound of the entire song rather than just a single track. In addition to choosing instruments and effects, you can also change the tempo, time, and key in the "Master Track" view. If a song is playing as you change settings, you can hear the effect immediately. The saved Master Track settings are added to the list in the Track Info window.
To change instrument and effect settings, select an instrument category in the left pane, then select an instrument effect in the right pane. Click the Play button in the main window to hear the changes as you try different settings. The "Details" pane provides a standard set of effects, plus a pop-up menu from which you can choose one additional effect. As shown on the previous page, you can modify an effect by choosing "Manual" from the effect's adjacent pop-up menu, then click the pencil icon to open a separate window of manual adjustments. When you make changes to the sound of a Master Track, you can save the settings as a preset to use later.
To hide or show the Master Track in the Timeline, from the Track menu, choose "Show Master Track" or "Hide Master Track." When the Master Track is showing, it stays positioned in front of all other tracksif the window is full of tracks, other tracks scroll behind it. If you turn off "Echo" and "Reverb" effects in the Master Track settings, they will also be disabled in the Instrument button settings. The best way to learn what various effects are about is to listen to them, but here are definitions of several terms:
Real Instruments and Software InstrumentsGarageBand uses two different instrument formatsReal Instruments and Software Instruments. Throughout this chapter we've scattered explanations of the differences and pointed out instances where one or the other format was used. In case you didn't start at the beginning of this chapter and read straight through, this brief summary of Real and Software Instruments will help you understand the differences and identify them in GarageBand.
Real InstrumentsReal Instruments appear as both tracks and loops. Real Instrument tracks and loops are always blue. The volume curve that's located beneath a Real Instrument track is also blue. Blue equals Real Instrument format. A Real Instrument track in the Timeline.  Real Instrument loops in the Loop Browser are blue and have blue waveforms. When you drag a blue loop (a Real Instrument loop) from the Loop Browser to the Timeline, it automatically creates a Real Instrument track. Real Instrument loops in the Loop Browser have blue shading and blue icons.
Only Real Instrument loops can be placed in Real Instrument tracks. You can place different kinds of musical instruments (drums, guitars, harmonica, etc.) in a single Real Instrument track, as long as they're all in the Real Instrument format (blue). Since Real Instruments require less processing power during playback than Software Instruments, you may have fewer performance problems on slower computers if you use mostly Real Instrument loops. A Real Instrument loop in the Track Editor appears as a blue waveform. In the Track Editor you can change the pitch of a Real Instrument loop, or select and transform just part of a loop. A Real Instrument loop in the Track Editor. 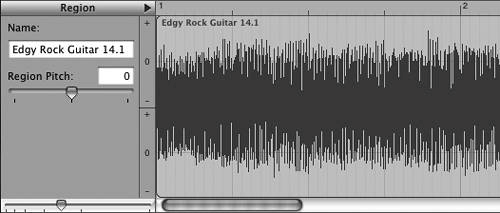 Software InstrumentsSoftware Instruments appear as both tracks and loops, and are always green. The volume curve beneath a Software Instrument track is green, and Software Instrument loops in the Loop Browser have green music note icons and green backgrounds.
A Software Instrument track in the Timeline.  Software Instrument loops in the Loop Browser have green shading and green note icons
A Software Instrument loop in the Graphic view of the Track Editor shows each individual note as a rectanglular shape. When the Track Editor is in Notation view, notes are shown as traditional looking notes. In the Track Editor you can fix the timing of notes, alter the rhythm by changing the grid value, change the pitch of any note, or change its velocity. From the "Display" pop-up menu you can choose to show graphic representations of notes, modulation, pitchbend, or sustain effects. Graphic view of a Software Instrument loop in the Track Editor.
Only Software Instrument loops can be placed in Software Instrument tracks. Different musical instruments can be placed in a single Software Instrument track, as long as they're all in the Software Instrument format (green). Notation view of a Software Instrument loop in the Track Editor.
When you work with Software Instruments, a pop-up menu in the Advanced column of the Track Editor lets you view and edit things like Modulation, Pitchbend, and Foot Pedal effects. If you have a MIDI keyboard or other musical device connected to your computer that has such controls, you can record those effects, then modify them in the Track Editor. Even if you don't have a music device connected, you can experiment with those effectsCommand-click in the Track Editor to create control points. In addition to notes, you can view (and edit) these effects in the Track Editor. 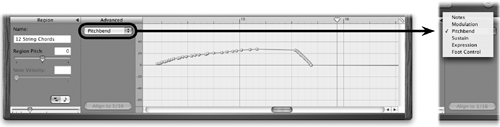 Record Live Instruments or VocalsYou can create totally original music by recording your own instruments or vocals. Connect a musical instrument, such as a guitar, a MIDI keyboard, or a microphone, then record straight into a GarageBand track. Some MIDI keyboards and other instruments can plug directly into your computer. Some instruments and microphones may need to connect to an audio interface device that connects to the computer. To connect an electric guitar, you can buy an adapter for about $20 that lets you plug directly into the computer. To connect several input devices at a time, such as a mic, a guitar, and a keyboard, consider buying a FireWire or USB audio adapter. You'll find excellent advice about these and other recording products at MacJams.com; click the "Buyer's Guide" link. To record in a Real Instrument track
To record in a Software Instrument track
Musical TypingIf you don't have a MIDI keyboard that you can connect to your computer, you can use your computer keyboard as a music keyboard. If you're musically talented and can play keyboards, this technique might actually be a productive one. For those of us who can barely type words, musical typing is just fun experimentation. In any case, it's pretty amazing.
Save Your Song as an ArchiveIf any of your song loops get moved or deleted, GarageBand won't be able to find them when you open a song project that uses those loops. Or if you copy a song project to another computer, that computer may not have the same collection of loops that were on the first computer. To avoid any of these problems you can save your song project as an archive. When you save a song as an archive, all the loops you used in the song are saved and packaged with the archive, including any original recordings you made. Be aware that saving as an archive increases the size of a song file. An ordinary song file (not archived) is smaller because it references loops rather than contains them. Songs that use a large number of loops can create very large archive files. To save a song as an archive
Add "archive" to the name you choose so you can later identify which file is an archive. If you choose to save the archive with the same name and in the same folder as the original song file, a dialog box appears and asks if you want to replace the existing song file with the new one. GarageBand automatically chooses to save archived songs in the GarageBand folder that's located in your Home folder's Music folder, but you can choose any location you want. 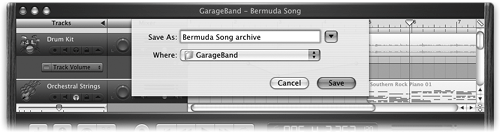 Add Additional Loops to GarageBandYou can add additional loops that you've acquired from Apple (or third-party vendors) to your collection of loops in the GarageBand Loop Library. Just drag a loop or a folder of loops on top of the Loop Browser. If you've created or modified a loop in GarageBand and want to add it to the Loop Library, select it, then from the Edit menu, choose "Add To Loop Library…." The Master TrackIn addition to Real and Software Instrument tracks, GarageBand includes a Master Track. To show the Master Track in the Timeline, from the Track menu, choose "Show Master Track." From the pop-up menu in the Master Track header, choose "Master Volume" to show the master volume curve in the Timeline and to edit the volume of the entire song (all tracks). Click on the volume curve (the horizontal line) to add control points, then drag the control points up or down to adjust the volume. Drag control points left or right to shorten or lengthen the duration of the volume change. Click the small box on the left side of the pop-up menu to turn volume curve on or off.
To show the master pitch curve in the Timeline and change the pitch of the entire song, use the pop-up menu and choose "Master Pitch." Edit the curve the same way you edit the master volume, described above. Click the small box on the left side of the pop-up menu to turn the pitch curve on or off. Instead of adding multiple control points to a curve, you can move the entire curve up and down to raise and lower the volume or pitch. Export Your Song to iTunesWhen your song is finished, export it to iTunes so you can share it with others in a variety of ways. Once it's in iTunes, you can burn it to CD, use it in an iPhoto slideshow, or use it as a soundtrack in iMovie. You can use it as a background audio track in an iDVD menu, or just play it along with other songs in your iTunes collection.
To export your song to iTunes
GarageBand PreferencesThe GarageBand preferences window lets you set certain behaviors and options that suit your hardware and your preferred way of working with music files. To open the preferences window, go to the GarageBand application menu and choose "Preferences…." The top of the window contains four category buttons. Click each one to see the options available for that category.
General preferencesMetronome: A metronome is a device that clicks at regular, preset intervals so a musician can keep an accurate beat as she plays music. Choose to have GarageBand's metronome play just during a live recording session, or during playback and live recording. To enable the metronome, from the Control menu at the top of your screen, choose "Metronome." A checkmark appears next to the word in the menu. To disable the metronome, select it again in the Control menu to remove the checkmark. Ask before discarding unsaved changes in instruments and presets: When you experiment with modifications of an instrument or a preset, you can choose to have an automatic message ask if you want to save or discard the changes. If you're doing a lot of experimenting to learn what various effects sound like and don't want to keep the changes you're making, uncheck this box so you won't be bothered with messages. Keyword Browsing: To increase the number of loops found by a keyword search in the Loop Browser, uncheck "Filter for more relevant results." Click the checkbox to limit a keyword search (such as "violin") to loops that are close (two semitones) to the key you're working in. Keyword Layout: If you drag keyword buttons around in the Loop Browser to rearrange them and generally make a big mess, you can return them to the default layout. Just click this "Reset" button. Audio/MIDI preferencesAudio Output: Choose the speakers you want to use for playback as you compose your song. Choose "Built-in Audio" to use your built-in computer speaker or headphones. If you have external speakers connected, you can choose them from this menu. This setting overrides the existing audio output settings in the Sound preferences pane of System Preferences. If external speakers are connected to your computer, you can choose them from the "Audio Output" pop-up menu. If you want to use headphones to work on your song, choose "Built-in Audio." 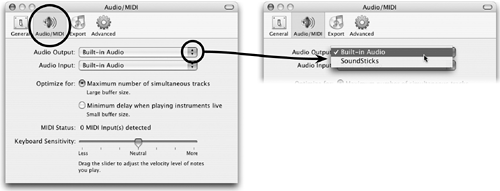 Audio Input: If you have an input device connected to your computer, such as an audio interface for MIDI keyboards or some other instrument, you can select the device from this menu. This setting overrides the existing audio input settings in the Sound preferences pane of System Preferences. Optimize for: These settings attempt to help optimize the performance of GarageBand when recording live instruments. Choose Maximum number of simultaneous tracks if you don't have latency issues or if you have a slower computer (slower than a G5). Also try this setting when your song contains a lot of tracks.
If you do have latency problems while playing/recording your musical instrument, choose Minimum delay when playing instruments live to set a small buffer size. This setting uses more of the computer's processing power to speed up the processing of audio input signals and may affect overall performance on slower computers. MIDI Status: Shows how many MIDI devices are connected to the computer. Keyboard Sensitivity: Drag the slider to set the amount of velocity (hardness or loudness) a note will have when you play the on-screen keyboard. To display the keyboard, from the Window menu at the top of your screen, choose "Keyboard." Export preferencesEnter the information that you want to appear in iTunes when you finish your song and export it to iTunes (explained on page 251). iTunes Playlist: iTunes creates a new playlist in which to organize your exported GarageBand songs. Type a name for the playlist. Composer Name: Type a name you want to appear in the iTunes "Composer" column.
Album Name: Type in the name you want to appear in the iTunes "Album" column. This will also be the name of the folder that stores your exported GarageBand songs. The folder is located in the iTunes Music folder, which is located in your Home folder (Home/Music/iTunes/iTunes Music Folder/Your Album Name). My Apple Loops: Choose who can have access to your Apple loops. If other people share your computer, you may not want everyone to have access to your collection of loops, especially if you've added extra collections, such as Apple's JamPack series or other third-party collections available online. Advanced preferences
Maximum Number of Tracks: Select how many Real Instrument tracks and Software Instrument tracks are allowed in a song. Select "Automatic" to let GarageBand choose the best number based on your computer's speed and how much RAM is installed. From the Voices per instrument pop-up menu, select how many notes a Software Instrument can play at one time. If you select "Automatic," GarageBand chooses the best number based on your computer's speed and amount of RAM. Adding Loops to Timeline: Check Convert to Real Instrument if you want Software Instrument loops to automatically convert to Real Instrument loops when dragged to the Timeline. If you don't select this checkbox, you can still convert a Software Instrument to a Real Instrument: Option-drag it to an empty area in the Timeline, beneath existing tracks. Or drag it to an existing Real Instrument track. |
EAN: N/A
Pages: 277