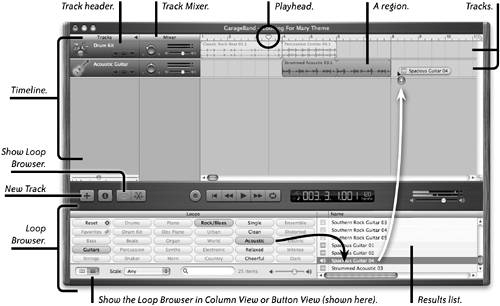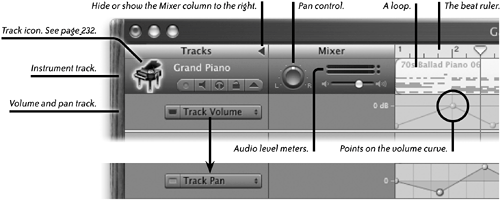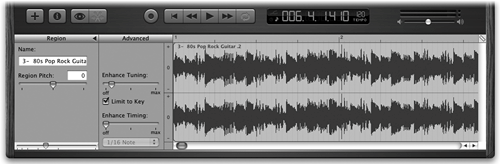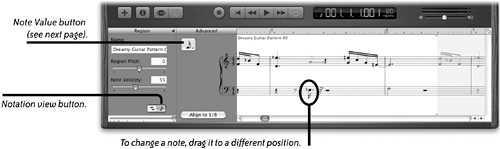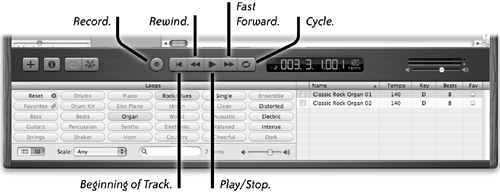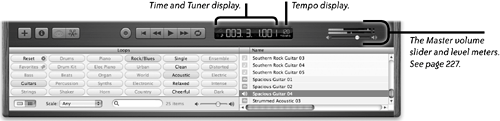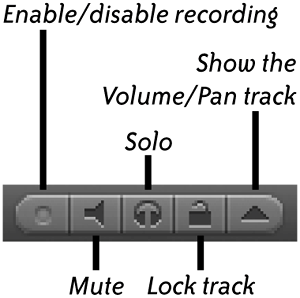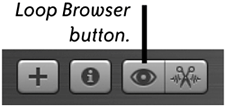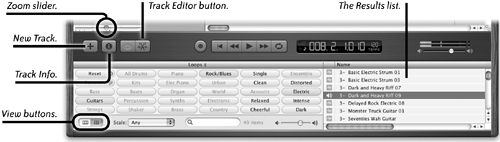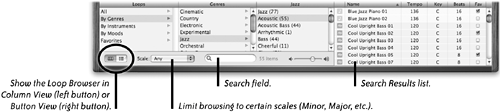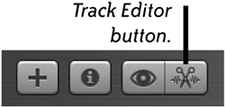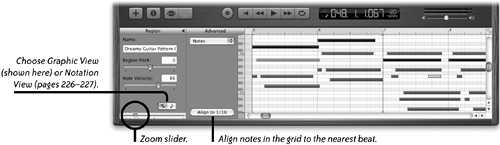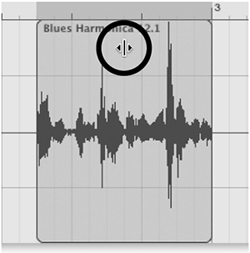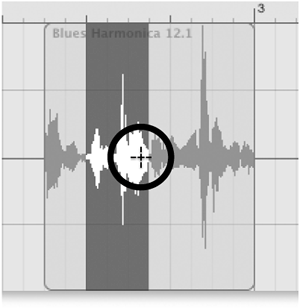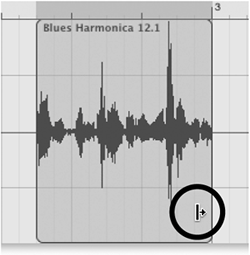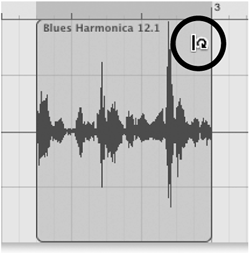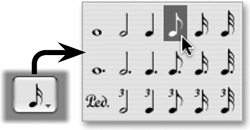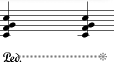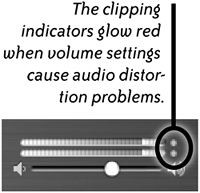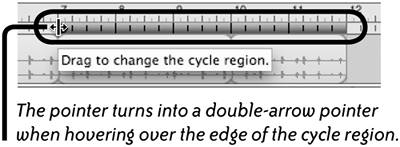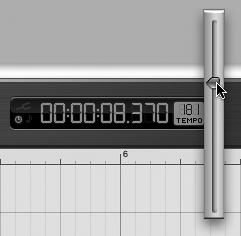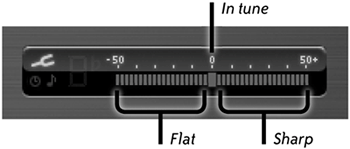| As an easy way to get started, take a quick look at the components that make up the the GarageBand window. The next several pages provide an overview and description of the tools contained within this main window. The GarageBand concept is simplefind loops with the Loop Browser, then drag the loops from the Results list to the Timeline and arrange them in a limitless variety of ways to create original compositions. 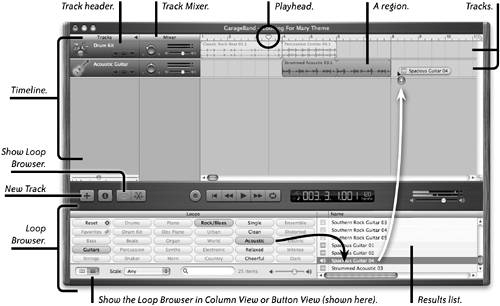 The Playhead indicates the current position in a track. Dragg the Playhead to the position in the track where you want to start playing a song. | When a loop resides in the Timeline, it's referred to as a region. |
The Timeline holds the various tracks that you create and provides the space in which you arrange pre-recorded loops of music into a composition. Create tracks by dragging loops (pre-recorded clips of music) from the Loop Browser into the Timeline. You can also click the + button to create a new, empty track (see page 232). If you've connected a musical instrument or a microphone to your computer, you can record original music or vocals to a track (see page 248). GarageBand uses two types of tracks: Real Instruments (recordings of real instruments) and Software Instruments (MIDI data created digitally). See pages 246247. A close look at tracks In the Tracks column, the track name and icon identify the track. A track is named for the type of instrument you initially drag into it. To change a track name, Command-click it and type in a new name. | To delete a track, select it, then press Command Delete. Or from the Track menu choose "Delete Track." |
The small row of buttons in the Tracks column are to record, mute, solo, lock track, and volume/pan track. Record: Click the dot icon to enable or disable recording for the track. 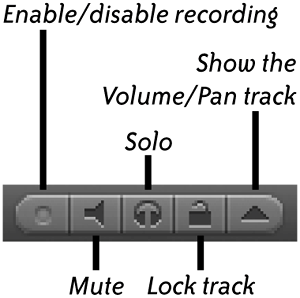
Mute: Click the speaker icon to turn a track on or off. Solo: Click the headphones icon to mute all tracks except that one (click again to unsolo the track). Lock track: Click the lock icon to lock the track. Locking a track prevents editing and provides more processing power by rendering the track to the hard disk. Volume and pan track: Click the disclosure triangle button to reveal a drop-down track (shown below). Choose "Track Volume" or "Track Pan" from the pop-up menu. | To change the volume or pan of an entire track, use the Mixer controls in the Mixer column. |
| To change the volume or pan of individual loops in a track, use the volume or pan trackplace and adjust points on the volume or pan curve line as shown below. |
When "Track Volume" is selected, click on the horizontal gray line (the volume curve) to add points to the line. Drag points up or down to adjust the volume, left or right to affect the duration of a volume change. When "Track Pan" is selected, click on the horizontal line (the pan curve) to add points to the line. Drag points up or down to adjust the balance of sound between left and right speakers; drag points left or right to affect the duration of the pan.
From the pop-up menu you can choose to show "Track Pan." The points in a pan curve move sound more towards the right speaker (below the horizontal line) or more towards the left speaker (above the horizontal line), depending on how high or low the points are positioned. 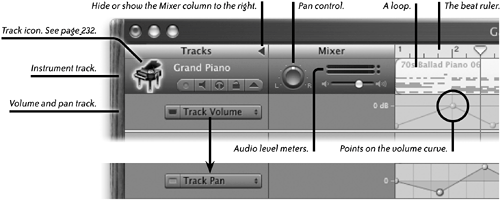 The Mixer column includes a pan control to adjust the balance of sound between left and right speakers and a track volume control slider to adjust the entire track's volume. These controls are disabled if you've edited the volume or pan of individual loops in the track by adding points to the volume curve or to the pan curve, as shown on the previous page. Above the volume control are two audio level meters, one each for left and right speakers. If the volume exceeds acceptable levels, the meter shows orange and red in the meter. The small round warning lights (clipping indicators) on the right of the meters turn red when audio volume is high enough to cause audio distortion, known as clipping. Click on the clipping indicator lights to turn them off. Drag the Zoom slider left or right to zoom in or out of the Timeline. Drag left to show more loops in the window, or drag right to show fewer loops in greater detail. The Track Info button (the letter "i") opens the selected track's "Track Info" window where you can change instrument settings and add effects to a track. See pages 243245 for more information. The Loop Browser Click the Loop Browser button to show the Loop Browser, a collection of music loops with which you can build a song. Click one of the Browser View buttons in the lower-left corner of the browser to view the loops in Button View or Column View: 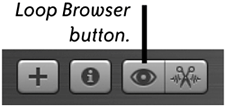
Button View (shown below) shows the Loop Browser as a collection of buttons representing different instruments and music styles. When you select a button, unrelated buttons are dimmed. Loops that fit the criteria of all selected buttons appear in the Results list. 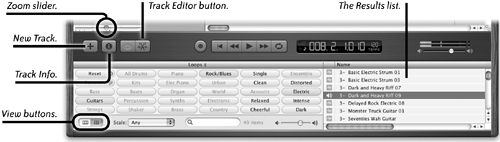 To turn off a keyword button selection in Button view, click it again. To turn off all keyword button selections, click the "Reset" button in the upper-left corner. The Loop Browser shown in Column View. 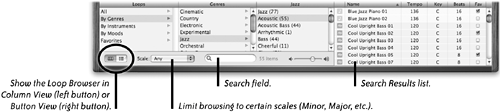 Column View (shown above) contains a "Loops" column from which you choose a loop category, then make keyword selections from the next two columns to narrow the selection. The Results list on the right shows the loops that match your choices.
Use the Search field (shown above) to find certain loops quickly: Select a loop category in the first column, then type a keyword in the Search field that might appear in a loop name. Press the Return key to show found matches in the Results list. The Track Editor Click the Track Editor button (left) to open the Track Editor in place of the Loop Browser. The Track Editor lets you edit single notes and entire regions. 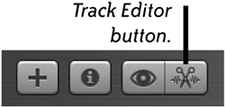
When a region in a Software Instrument track is selected in the Timeline, notes in the Track Editor are represented by gray and black horizontal bars, as shown in the example below. | Velocity refers to how hard you press the keys on a MIDI keyboard. Different levels of pressure produce different sounds. The Desktop piano keyboard simulates velocity by detecting a click's location: Click the top of the keys for low velocity notes; click on the bottom of keys for high velocity notes. |
A black bar indicates a high velocity (louder or harder) note. Gray bars indicate lower velocity (quieter or softer) notes. To change a note's velocity, select it, then drag the "Note Velocity" slider in the Region column. To change their pitch, drag notes up or down in the Track Editor. To change their position in the music, drag notes left or right. The Track Editor, with a Software Instrument track selected in the Timeline. 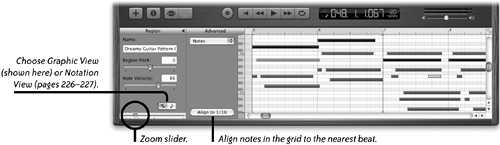 To change a note's duration, drag its right edge to the left or right. To create a note directly in the Track Editor, Command-click on a position in the Timeline grid. When you press the Command key the pointer turns into a pencil icon. To change a region's pitch + or 36 semitones, in the Region column, drag the "Region Pitch" slider left or right. To accurately align notes in the grid so they match the music beat perfectly, in the "Advanced" column, click the "Align" button. The accuracy level indicated on the button (1/8, 1/16, etc.) is determined by your zoom-level setting. Drag the Zoom slider to the right to enlarge the Timeline view and increase the alignment accuracy.
When a region in a Real Instrument track is selected in the Timeline, the Track Editor looks a little different, as shown below. The Track Editor, with a Real Instrument track selected in the Timeline. The Track Editor shows Real Instrument regions as waveforms (left). Software Instrument regions are shown as individual note bars in Graphic View (see the previous page), or as traditional music notes in Notation View (see pages226227 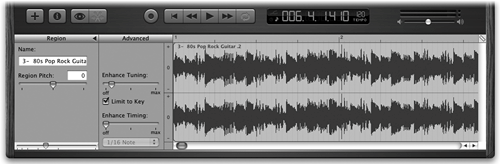 To change a region's pitch + or 12 semitones, in the Region column drag the "Region Pitch" slider left to lower the pitch, or drag right to make the pitch higher. To enhance tuning, select a Real Instrument track, then drag the "Enhance Tuning" slider left or right. Use this when you've recorded a Real Instrument that's not perfectly in tune. GarageBand moves the notes to the closest note on the chromatic scale. Click the "Limit to Key" checkbox to limit enhancements to the song's set key. Enhanced tuning is only accurate on regions that are monophonic (no chords) in Real Instrument tracks. Tip You can use the "Region Pitch" slider to make identical loops sound different. |
To enhance timing, use the "Enhance Timing" slider to help improve the timing of a track or region that you recorded using a Real Instrument, such as drums, chordal instruments, and single-note instruments. To open the track you want to enhance, double-click it in the Track Editor. Drag the Timing slider to the right. From the pop-up menu below the slider, choose a note value to use as the basis for timing enhancement (¼ note, 1/8 note, etc.).
From the Track Editor you can select, then delete, copy, or move, an entire loop or sections of a loop. To select an entire loop, hover over the loop's upper section so the pointer turns into a double-arrow pointer, then click. To select a fragment of a loop, hover over the loop's middle section so the pointer turns into a cross-hair pointer, then press-and-drag to make a selection. Click on the selection to turn it into a separate loop that can be moved, modified, copied, etc. To crop a loop, hover near the loop's edges in the lower section so the pointer turns into a single-arrow pointer, then drag the edge. To repeat a loop, hover near the loop's right edge in the upper section so the pointer turns into a loop pointer, then drag. To overlap another loop, drag one loop over another. The overlapped section of the bottom loop is replaced by the top loop. To recover the overlapped section, drag the bottom left or right edge of the shortened loop. Overlapped loops adopt the key of the other loop.
| The appearance and function of your pointer changes when it hovers over different sections of a loop in the Track Editor. |
Double-arrow pointer. 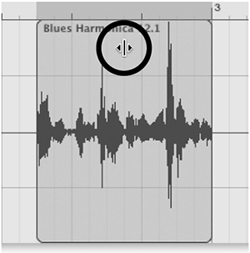
Cross-hair pointer. 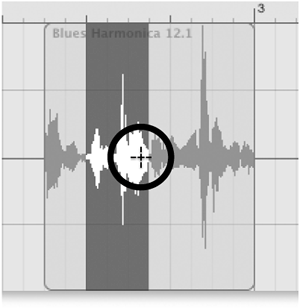
Single-arrow pointer. 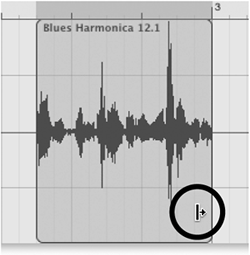
Loop pointer. 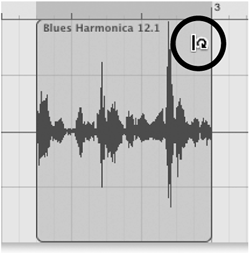
Notation View You can show Software Instrument regions (loops) as traditional music notation view in the Track Editor: Double-click a Software Instrument region to open it in the Track Editor. Then click the Notation View button in the bottom-left corner of the GarageBand window (shown below). 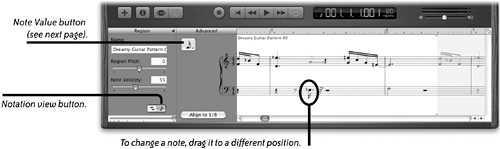 While in Notation View you can edit the notes of a selected track: To add a note, Command-click in the Track Editor Timeline where you want to add a note. When you hold down the Command key, you can see a shadow of the new note. To determine the value of notes you add, click the Note Value button in the "Advanced" column (shown on the right). From the button pop-up menu, choose a note value you want to use, then Command-click in the Track Editor Timeline to add a note. Note Value button. 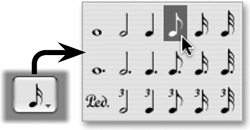
To delete a note, select it, then hit the Delete key. To copy a note, Option-drag the note to a new position. To move a note in time, drag it left or right. Or select the note, then use the left and right arrow keys. To change a note's pitch, drag it up or down. Or select the note, then use the up and down arrow keys. The note's new pitch plays as you you move it. To change the duration of a note, drag the right edge of the green duration bar that extends from the note, as shown to the right. The duration bar is hidden until you select a note. The note duration bar. 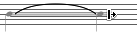
To change the velocity of a note, select the note, then drag the "Note Velocity" slider in the Region column. To add pedal markings (to sustain notes), Command-click where you want to add the pedal down symbol (the word "Ped," shown to the right), and drag to the point you want to add the pedal up symbol (a green asterisk). The green dashed line indicates the duration of the sustained note.
Pedal markings. 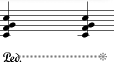
Other controls in the main GarageBand window The Master volume slider and level meters control and monitor the output volume of the entire song. Drag the Master volume slider left or right to adjust the entire song's final output volume. The two level meters located above the volume slider show the activity of the left and right audio channels (left and right speakers). Volume levels that are too high cause sound distortion, also referred to as clipping. If clipping occurs, the small round lights to the right of the meters (called clipping indicators) turn red. Monitor the volume levels as you create a composition to make sure the volume stays within a safe range. If the clipping indicators turn red, lower the volume, then click the clipping indicator lights to reset them.
Master volume slider and level meters. 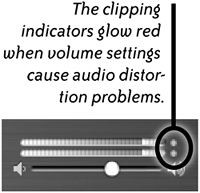
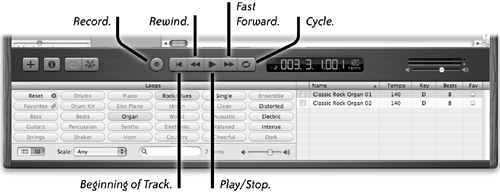 The Transport Control buttons, shown above, include Record, Beginning of Track, Rewind, Play/Stop, Fast Forward, and Cycle (loop). Record: Click this when you've connected a MIDI-compatible keyboard, a guitar, or a microphone and you're ready to record an original track, or if you want to record a track using the Desktop keyboard. Click the Record button again to stop recording. Beginning of Track: Click to jump the Playhead to the beginning of the track. Rewind: Click to move the Playhead back in the track one measure. Press-and-hold the Rewind button to move the Playhead back continuously. Play: Click to start playback of a song or cycle region. Click the Play button again to stop playback. You can also use the Spacebar on your keyboard to start and stop playback. Fast Forward: Click to move the Playhead forward in the track one measure. Press-and-hold the Fast Forward button to move the Playhead forward continuously. Cycle: Click to turn looping on and off. To designate a cycle region (a segment of the Timeline you want to loop), click the Cycle button. A cycle region bar, a yellow-orange area, appears at the top of the window to indicate the segment of the Timeline that will loop. Drag either edge of the bar to change the cycle region.
The cycle region is indicated by a yellow-orange color. 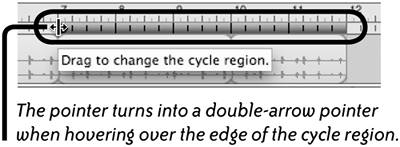
The Time display above shows musical time, as indicated by the music note icon in the corner. 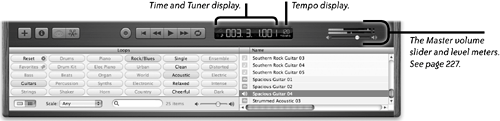 A music note in the corner indicates music time. 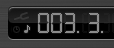
Time display: Shows the position of the Playhead in musical time or absolute time. Musical time is shown as measures, beats, and ticks; absolute time is shown as hours, minutes, seconds, and fractions of a second. Click on the left side of the time display to change to absolute time (shown on the right). A clock in the corner indicates absolute time. 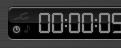
To change the Playhead position from within the Time display, click on one of the numerals, then drag vertically up or down. You can also double-click one of the numerals in the Time display, type a value, then double-click the numeral again to set it. Tempo display: Shows the current tempo. To change the tempo, press on the Tempo area of the display, then drag the pop-up Tempo slider to a new tempo. If the Time display is set to show absolute time, the Time display changes as you adjust the tempo. The Tempo slider pops up when you press on the Tempo area of the Time display. 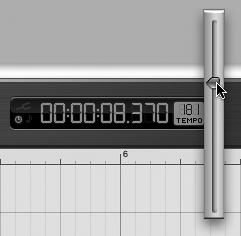
Tuner display: Click the tuning fork icon in the Time display (below-right) to show the digital tuner. If you've connected a Real Instrument to the computer, such as a guitar, you can use the Tuner display to tune the instrument. 1. | Select the Real Instrument track of the instrument you need to tune.
| 2. | Click the tuning fork icon to show the Tuner display, as seen below. Or from the Control menu choose "Show Instrument Tuner."
| 3. | Play a note on the instrument. The name of the note appears on the left side of the horizontal scale.
| 4. | A green light in the center of the scale means the instrument is in tune.
Red lights left of center indicate the instrument's pitch is flat (too low). Red lights right of center indicate the instument's pitch is sharp (too high).
|
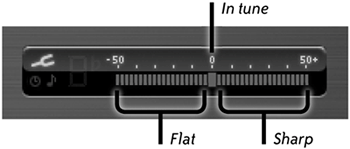
|