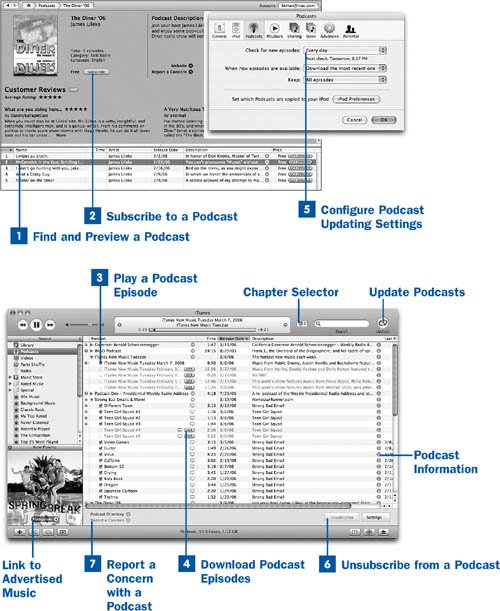One of the newest and most exciting forms of personal digital media publishing emerging today is podcasting, the practice of recording a stream of audio or video (such as a radio show that you host yourself, or a series of short animated videos) and placing it online for listeners to hear free over the Internet. Podcasts are generally issued in regular episodes, on a schedule such as once per week (although this schedule varies with each publisher). A listener downloads each episode and either listens to it in software such as iTunes or copies it to an iPod to listen on the go (hence the name). More and more podcasts are being produced every day, by everybody from writers of personal weblogs ("bloggers") to the President of the United States, and there's never been an easier way for individual people to make their voices heard.
Since version 4.9, iTunes has incorporated features specifically designed to make subscribing and listening to podcasts just as easy as organizing and playing the rest of your digital music collection. There's an item in the Source list called Podcasts; in this section of iTunes, you'll find ways to seek out podcasts in Apple's Podcast Directory, download new episodes for subscribed podcasts, and play episodes you've already downloaded. You'll also find tools for deleting old episodes, unsubscribing from podcasts that no longer interest you, and configuring the automatic retrieval of new episodes and the transfer of podcasts to your iPod so that you can consume them wherever you go. You can even file a report on a podcast that has offensive content. In this new personal publishing medium, individuals like you have to provide the checks and balances formerly ensured by the record labels and radio stations!
Podcasts, by their nature, are free of charge to download and listen. Although the Podcast Directory is technically part of the iTunes Music Store, you need not have an account with the Music Store to subscribe to any podcast listed there.
Interested in creating and publishing your own podcasts? Refer to Chapter 1, "Start Here," for an overview of the procedures and software you need to be familiar with.
 Find and Preview a Podcast
Find and Preview a Podcast
Click Podcasts in the Source pane to reveal the podcast management section of iTunes. The right side of the window shows all the podcasts to which you've already subscribed, allowing you to browse and play individual episodes, download new episodes, and organize episodes by whether you've listened to them yet.
At the bottom of the window is a link labeled Podcast Directory. Clicking this link takes you to a special section of the iTunes Music Store (see  Browse the iTunes Music Store for more information), where Apple-sanctioned podcasts are organized and you can subscribe to any that you choose. Just as in the other sections of the iTunes Music Store, specific categories of podcasts are listed down the left side of the screen, the most popular podcasts are displayed on the right side of the screen, and categories for podcast listings (such as News & Politics, Video Podcasts, Comedy, and Public Broadcasting) are available as icons in the middle of the page. The main side-scrolling list of featured podcasts is called New & Notable, and it's where you can find newly added and highly recommended podcasts.
Browse the iTunes Music Store for more information), where Apple-sanctioned podcasts are organized and you can subscribe to any that you choose. Just as in the other sections of the iTunes Music Store, specific categories of podcasts are listed down the left side of the screen, the most popular podcasts are displayed on the right side of the screen, and categories for podcast listings (such as News & Politics, Video Podcasts, Comedy, and Public Broadcasting) are available as icons in the middle of the page. The main side-scrolling list of featured podcasts is called New & Notable, and it's where you can find newly added and highly recommended podcasts.
Tip
You can use the Browse button to browse podcasts in the more austere plain-text view where you can drill down into a specific category of podcasts and subscribe to them directly without visiting their individual presentation pages. If you double-click to preview a podcast in Browse view, you hear either the most recent episode of the podcast or a brief "description" stream that summarizes the podcast's purpose and content.
Browse to any podcast's download page just as you would to any album in the Music Store. Individual episodes of the podcast are listed as tracks in the "album" listing. Because podcasts are free, you can hear any episode in its entirety by double-clicking it or by selecting it and clicking Play.
 Subscribe to a Podcast
Subscribe to a Podcast
"Subscribing" to a podcast means adding it to the list in the Podcasts section of iTunes, immediately downloading the most recently released episode of the podcast, and then automatically downloading subsequent episodes as they are released. You can manually download individual episodes of many podcasts without subscribing to the podcast, but in most cases, the easiest procedure is to subscribe and let iTunes grab new episodes of all your subscribed podcasts as their respective authors update them.
Note
If it's available, click the i icon at the right side of the Description column of any listed podcast, either in the Podcast Directory or in your Podcasts listing, to view the detailed description of the podcast and the selected episode in a separate window. This window contains information such as the direct URL of the podcast's subscription feed (if you selected a complete podcast in the Podcasts list or in the Browse view in the Podcast Directory) and synopses of individual episodes.
All podcasts in the Podcast Directory have a Subscribe button in the podcast information block at the top of the listing pane. Click this button to add the podcast to your list in the Podcasts section of iTunes. The most recent episode of the podcast begins downloading; wait for the green "progress" icon in the leftmost column to disappear before playing the episode.
Tip
You can subscribe to podcasts that aren't listed in Apple's Podcast Directory. First, find the address of the podcast on the website where it's published. (Right-click the link to the audio stream and choose Copy Link or Copy Address.) Then, in iTunes, choose Advanced, Subscribe to Podcast, and paste the copied address into the URL box. Click OK to subscribe and download the latest episode.
 Play a Podcast Episode
Play a Podcast Episode
Podcast episodes are listed in your iTunes Library along with your other multimedia content, but they are best organized and played entirely within the Podcasts section. To listen to a subscribed podcast, select Podcasts in the Source pane, and then click to select the podcast you want to hear. Click Play to begin playing the most recent episode.
Note
Podcast episodes can be of any length, from brief five-minute political messages to hours-long radio programs. As with audio-books and many kinds of videos, iTunes remembers where you leave off playing any podcast episode; the next time you play that episode, iTunes resumes where you stopped listening the previous time. The iPod also keeps track of your place and synchronizes it with iTunes, so you can switch between iTunes and the iPod for listening to your podcasts, and you'll never lose your place.
Some podcasts, such as Apple's own iTunes New Music Tuesday podcast, contain several "chapters" that each has its own album art and song information that are reflected in the appropriate places within the iTunes window as you listen. Using the Chapter Selector menu button (next to the status display box at the top of the window), you can choose a chapter by its album art icon and title to skip directly to that chapter. (The Chapter Selector menu button doesn't appear if the podcast episode doesn't have internal chapter marks.)
Note
When you're enjoying a podcast episode in iTunes, the accompanying artwork that appears in the Viewer pane is automatically updated with each chapter. However, if you click the Viewer pane to open the artwork in a separate window, the artwork in that window does not update automatically. On the iPod, the artwork is updated whether you use the Now Playing view or the full-screen album art view.
Tips
Some album art, particularly the album art found on featured songs or albums within the iTunes New Music Tuesday podcast, contains links you can click to go straight to the download page for the song or album that is being advertised. Be sure to use the Show or Hide Viewer Pane button (fourth from the lower left) to display the Album Art and Video Viewer pane, and click the pane's contents to view the album art in a larger, separate window.
The blue dot in the leftmost column indicates a podcast with a new unlistened episode, or (if the podcast listing is expanded) the unlistened episode itself. The dot disappears after you've listened to the podcast's new episodes, helping you keep track of which podcasts you're up to date with. You can restore an episode's unlistened status and blue dot by right-clicking (or Control+clicking) its name and choosing Mark as Unplayed from the context menu that appears.
 Download Podcast Episodes
Download Podcast Episodes
If you want to hear an earlier episode than the most recent one, click the triangle next to the podcast's name to expand it into a listing of all its past episodes, whether you've downloaded them or not. Episodes shown in gray text have not been downloaded; double-click an episode or click the Get button to download it. You'll have to start the episode playing manually after it's finished downloading.
 Configure Podcast Updating Settings
Configure Podcast Updating Settings
Click the Settings button in the lower-right corner of the iTunes window. This opens the Podcasts page of the iTunes Preferences window, where you can configure the way iTunes will behave when new episodes of your subscribed podcasts are released.
First, choose an appropriate interval from the Check for new episodes dropdown list. Every day, the default, is a sensible choice; it ensures that iTunes will find out about new episodes no more than 24 hours after they appear on their Web sites. You can set iTunes to check more frequently (Every hour) or less frequently (Every week), or you can choose Manually to ensure that iTunes doesn't try to detect new episodes automatically at all. (This can be useful if you don't want iTunes dialing your modem to search for new episodes at odd hours of the night.) A readout below the menu tells when the next check will occur, which can help you decide the most appropriate interval.
Tip
If you choose to check for updates Manually, you need to use the Update button in the upper-right corner of the iTunes screen to make iTunes look for new episodes of your subscribed podcasts. You can also use this button to check for updates between your scheduled checks and to reset the time when the next scheduled check will occur.
Next, choose from the When new episodes are available drop-down list what you want iTunes to do when it detects new episodes. The default option is to Download the most recent one; this option ensures that your subscribed podcasts are always ready to listen to whenever they've been updated. Other choices might be more appropriate to your needs. Download all, for example, ensures that you've downloaded every episode in the podcast's history (useful for podcasts that are updated more frequently than the interval you chose in the Check for new episodes list, where otherwise you might miss some episodes). The Do nothing option prevents iTunes from connecting to the Internet when you don't want it to, but it means you have to download new episodes yourself by clicking the Get button on each podcast.
The Keep option menu defines how iTunes handles old episodes. By default, iTunes saves All episodes of all your podcasts, so you can browse them all at your leisure. To save disk space, you can instead choose to have iTunes automatically delete episodes older than the Last 10 episodes or the Most recent episode (or anything in between), or you can choose All unplayed episodes to have iTunes keep episodes only until you've listened to them, after which it deletes them.
Tip
You can exempt a podcast episode, or an entire podcast, from being automatically deleted; right-click (or Control+click) the episode or podcast and choose Do Not Auto Delete from the context menu. You can reverse this setting by choosing Allow Auto Delete on an episode or podcast that you had previously exempted from automatic deletion.
 Unsubscribe from a Podcast
Unsubscribe from a Podcast
At any time, you can unsubscribe from a podcast to stop receiving new episodes of it. Just select the podcast in question from the list in iTunes and click the Unsubscribe button in the lower-right corner of the screen.
When you unsubscribe, all nondownloaded episodes of the podcast are removed from the list, but any episodes you've already downloaded remain in the listing and are still present on your hard disk. This ensures that you can stop following a podcast that no longer interests you but keep the "back issues" for later perusal. A Subscribe button appears next to the podcast's name so that you can resubscribe to it later if you change your mind; or you can select the podcast or individual episodes and press Delete to remove them from your computer entirely and regain disk space.
Note
If you don't listen to any episodes of a subscribed podcast for a month or two, iTunes automatically stops updating it for you, and an ! icon appears next to it in the listing. Click this icon to view a dialog box explaining why iTunes isn't updating the podcast anymore, and giving you the option to resume updating it (click Yes) if you so desire.
 Report a Concern with a Podcast
Report a Concern with a Podcast
Because podcasting is a personal publishing medium where anyone can say what he or she wants without censorship or "standards and practices" in the way, you might find yourself listening to a podcast that's full of profanity or vulgar material that its listing in the iTunes Podcast Directory didn't warn you about, or it might contain copyrighted material that the publisher doesn't have the right to republish. Apple endeavors to list podcasts with as much accurate information as possible to help you make good decisions about which podcasts to listen to (including the EXPLICIT tag on podcasts that are known to contain potentially offensive material). But because a podcast can change its format or content at the author's whim, it's nearly impossible for Apple to keep up with these changes on its own. That's where you come in.
Select the podcast and episode in question, and then use the Report a Concern link at the lower-left corner of the Podcasts screen in iTunes. (The link might not be active for all podcasts.) This action brings up a form where you can describe in detail what the problem is. From the This podcast menu, choose the reason for your complaint, which can range from simple misclassification of the podcast's category in the Podcast Directory to unexpected offensive content or even improper use of copyrighted material. Provide your email address so that Apple can contact you in response, and click Submit to send your comments to the administrators of the Podcast Directory. Even if you don't get a direct response from Apple, the company does appreciate your help in making sure iTunes' podcasting management system is the best it can be!
Note
Refer to  Protect Your Kids from Explicit Content for instructions on kid-proofing iTunes so that explicit content in the iTunes Music Store (including explicit podcasts) is blocked, or so that the entire Podcasts source is hidden from view if necessary.
Protect Your Kids from Explicit Content for instructions on kid-proofing iTunes so that explicit content in the iTunes Music Store (including explicit podcasts) is blocked, or so that the entire Podcasts source is hidden from view if necessary.
 Before You Begin
Before You Begin See Also
See Also