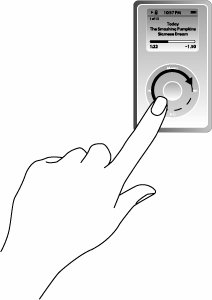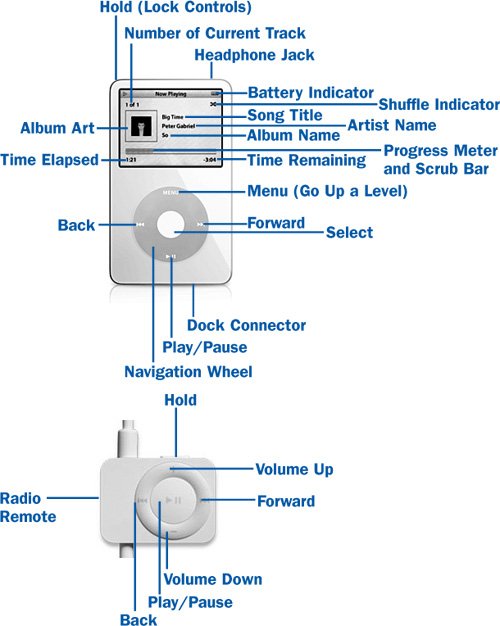Get to Know the iPod Interface
| In a world where clumsy, difficult-to-navigate MP3 players had been commonplace, the iPodwhen it was releasedwas a much-needed breath of fresh air. Billed since the beginning as "iTunes to Go," the iPod presented a synthesis of iTunes' sensible organizational structure and a navigation system that worked with a human being's hand rather than rebelling against it. The revolutionary navigation wheel is several controls in one. Someone who has never seen an iPod before might wonder where all the directional buttons and volume controls are; the secret is that all of them are incorporated into the wheel. While you're navigating the menus, the wheel moves the selection bar up and down, and the Select button chooses an option. When a song is playing, the wheel adjusts the volume. You access additional wheel functions, such as seeking to a point within a song or video, by pressing the Select button one or more times to change the mode and then turning the wheel. Slide your finger or thumb in a circle on the wheel surface to navigate through the menu systems and control the volume. Press the Select button in the center to make a selection.
The four remaining buttons are the minimum necessary for complete control of the device. Whether the buttons are arranged in a ring surrounding the wheel (as in the iPod 1G and 2G), in a row above the wheel (as in the iPod 3G), or incorporated into the wheel itself (as in the iPod 4G and 5G, iPod mini, and iPod nano), they cover the same functions: moving backward and forward one track at a time (or, if you hold them down, fast-seeking backward and forward within the song), pausing and resuming the music, and moving up to the previous menu level. Note The iPod shuffle, lacking both a screen and a navigation wheel, has separate volume control buttons in addition to Back, Forward, and Play/Pause buttons. The iPod Radio Remote has the same selection of controls that the iPod shuffle does. The iPod's controls allow you to delve into your music collection and zero in on the music you want with a spin of the dial.
The iPod Radio Remote, an accessory that's available separately for $49, is designed to give you most of the control you need while listening to your music without having to pull your iPod out of your pocket or out of its belt clip. The remote plugs directly into the Dock connector on the bottom of the iPod, and your headphones or earbuds plug into the other side of the remote. You can then clip the remote to your lapel or the seam of your pants. The controls on the remote cover the necessary functionality of the iPod aside from direct navigation and manipulation of the source of music currently being played. What's more, the Radio Remote adds FM radio to your iPod's capabilities. See To play music, use the navigation wheel to scroll through the Main Menu options to highlight Music. Press the Select button to move to the next screen, where you can choose between Playlists, Artists, Albums, and several other organizational groupings. Highlight the one you want and press Select to delve further into your music. Continue navigating in this way until you see the music you want to hear; press Select to begin playing it. Alternatively, select the name of any playlist, artist, or album and press Play/Pause to begin playing all the music categorized in that selection. These techniques and more are covered in greater detail in Note The Back and Forward buttons on the iPod (and on the Radio Remote) work the same as the buttons of the same name work in iTunesnamely, they skip from track to track if pressed briefly, and they act as "fast-forward" and "rewind" buttons if held down. This is the case for videos as well as songs. Playing videos works the same way. Select Videos on the Main Menu; in the next screen, choose between Video Playlists, Movies, Music Videos, TV Shows, and so on; the next screen, depending on your selection, gives you subdivisions such as the names of artists or the titles of TV shows. Selecting a video by name starts it playing. (However, the Play/Pause button does not work the same way with video groupings as it does with music albums and artists; pressing that button does not play an entire selection sequentially.) See Other functions of the iPod operate in much the same way. To view photos, select the Photos menu option; see The Shuffle Songs option is a shortcut to a popular iPod listening mode. It queues up all the songs in the iPod's Songs list, shuffled randomly. This frees you from having to decide on a particular playlist, artist, album, or other grouping to listen to, and it might pleasantly surprise you with the sequence of songs it digs up. Finally, the Now Playing menu option gives you a shortcut to the song that's currently playing. If you start playing a song and then use the Menu button to navigate up through the menu system to use other features of the iPod, the song keeps playing in the background until you select a different song to play; you can return at any time to the playback screen by navigating up to the Main Menu and choosing the Now Playing option. (If you are playing a video, pressing Menu stops playback, but the Now Playing option returns you to the video at the point where it left off.) On both the Radio Remote and the iPod, there's a Hold switch that disables all the iPod's controls when engaged, ensuring that you can't inadvertently jostle your iPod into switching music tracks or cranking up the volume to maximum while you're jogging or reaching for your loose change. The switch is deliberately hard to move so that you can't accidentally flip it on or off. When it's engaged, a "lock" icon appears on the iPod's screen (in the upper-left corner), so check for this icon if your iPod's controls don't seem to be working. Tips The Hold switch on the iPod affects only the iPod's built-in controls; the Hold switch on the remote affects only the remote's controls. Holding down the Menu button for several seconds turns the backlight on or off. If you leave the iPod undisturbed without playing music for two minutes, its screen shuts itself off automatically and the iPod enters its sleep mode (from which it can be awakened at the touch of any control button). If you're impatient, you can put the iPod to sleep immediately by holding down the Play/Pause button. When the iPod is asleep, it does not lose its place in the menus or in a song you're playing; when you wake it back up, it resumes playing almost instantly, right where you left off. Even in sleep mode, however, the iPod uses a small amount of battery power; after two days of sitting unused, the iPod shuts down entirely. Pressing a button on a powered-down iPod causes it to go through its full boot procedure, which takes 10 to 15 seconds and can be identified by the Apple logo that appears on the screen before the menus become visible. On rare occasions, the iPod might become unresponsive and require you to reset it (which is equivalent to rebooting the system software). First toggle the Hold switch to its engaged position, and then toggle it back again to unlock it. For the iPod 3G and earlier, hold down the Menu and Play/Pause buttons simultaneously for several seconds until the Apple logo appears on the screen. More recent iPods have the integrated click wheel. You can't press those two buttons simultaneously because they are opposite each other on the click wheel, so instead hold down the Select and Menu buttons to reset the unit. |
EAN: 2147483647
Pages: 150