Section 3.4. Building the Mainstream PC
3.4. Building the Mainstream PCFigure 3-5 shows the major components of the mainstream PC. The Intel D945GCZLR motherboard is to the left of Antec BK640B case, with the Intel Pentium D 940 processor and Hauppauge PVR-150 video capture card to the right. Front and center are the two 80 GB Seagate Barracuda 7200.9 hard drives, just behind the NEC ND-3550A optical drive and the Kingston 2GB memory kit. Figure 3-5. Mainstream PC components, awaiting construction Before you proceed, make sure you have everything you need. Open each box and verify the contents against the packing list. 3.4.1. Preparing the CaseTo begin, remove the two screws that secure the side panels, as shown in Figure 3-6. We call them "shipping screws" because they're there primarily to keep the side panel securely in place during shipping. Although you can insert these screws after you finish building the system, it really isn't necessary. The side panel latch by itself is sufficient to secure the side panel during routine use. Figure 3-6. Remove the screws that secure the side panels Warning: The first step in building any system is always to make sure that the power supply is set to the correct input voltage, if necessary. Some power supplies, including the unit in the Antec BK640B, set themselves automatically. Others must be set manually using a slide switch to select the proper input voltage.If you connect a power supply set for 230V to a 115V receptacle, there's no harm done. The PC components receive half the voltage they require, and the system won't boot. But if you connect a power supply set for 115V to a 230V receptacle, the PC components receive twice the voltage they're designed to use. If you power up the system, that overvoltage destroys the system instantly in clouds of smoke and showers of sparks.
After you remove the screws, remove the side panels, as shown in Figure 3-7 by sliding them slightly toward the rear of the case and then tilting the panels away from the chassis. Figure 3-7. Press the latch and lift the side panel off With the side panels removed, place the case flat on your work surface. The BK640B has two removable hard drive cages, one on each side of the violet BTX air duct. It's almost impossible to work on the motherboard with these cages in place, so for the time being we'll remove the cages and set them aside. Each cage is secured to the chassis by one screw. Remove both of those screws, as shown in Figures 3-8 and 3-9. Figure 3-8. Remove the screw that secures one hard drive cage Figure 3-9. Remove the screw that secures the second hard drive cage With the screws removed, you can remove each of the drive cages by sliding it toward the rear of the case and lifting it free, as shown in Figure 3-10. Each drive cage connects to the chassis with a slot-and-tab arrangement. If the cage doesn't release easily, wiggle it slightly until it slides freely toward the rear of the case. Figure 3-10. Slide each drive cage toward the rear of the case and lift it free With the drive cages removed, the interior of the case is completely open and uncluttered, as shown in Figure 3-11. The power supply is visible at the lower-right corner, and the optical drive bay at the upper-right corner. The large violet plastic box at the top left is the BTX air duct, which will guide cool air from the front case vent directly to the CPU cooler once the motherboard is installed. Figure 3-11. The case interior after removing the drive cages The stamped metal structure visible at the lower center of the image is the BTX SRM (Support and Retention Module). The SRM provides a rigid mounting point for the heavy BTX CPU cooler, which is secured with four screws that pass through the motherboard and are threaded into the screw holes visible as a rectangular pattern on the SRM. The SRM transfers the weight of the CPU cooler directly to the chassis, instead of requiring the relatively fragile motherboard to support that weight. This allows BTX systems to use massive CPU coolers, which can be quieter and more efficient than the smaller CPU coolers used in ATX systems. Most cases include a generic I/O template, which never seems to fit the I/O panel of the motherboard. The Antec BK640B case doesn't include a generic I/O template, so there's no need to pop out the old template before proceeding. Most motherboards, including the Intel D945GCZLR, come with a custom I/O template designed to match the motherboard I/O panel. Before you install the custom I/O template, compare it to the motherboard I/O panel to make sure the holes in the template correspond to the connectors on the motherboard. Once you've done that, press the custom I/O template into place. Working from inside the case, align the bottom, right, and left edges of the I/O template with the matching case cutout. When the I/O template is positioned properly, press gently along the edges to seat it in the cutout, as shown in Figure 3-12. It should snap into place, although getting it to seat properly sometimes requires several attempts. It's often helpful to press gently against the edge of the template with the handle of a screwdriver or nut driver, as shown in Figure 3-13. Figure 3-12. Press the custom I/O template into place Figure 3-13. Use a tool handle to snap the I/O template into place
After you install the I/O template, make a "test run." Carefully slide the motherboard into place, making sure that the back panel connectors on the motherboard are firmly in contact with the corresponding holes on the I/O template. Warning: Be careful not to bend the I/O template while seating it. The template holes need to line up with the external port connectors on the motherboard I/O panel. If the template is even slightly bent it may be difficult to seat the motherboard properly. Compare the positions of the motherboard mounting holes with the standoff mounting positions in the case. One easy method is to place the motherboard in position and insert a felt-tip pen through each motherboard mounting hole to mark the corresponding standoff position beneath it.
The Intel D945GCZLR motherboard has seven mounting holes. The Antec BK640B, like many cases, is shipped with several standoffs already installed. The BK640B had seven standoffs installed, all of which corresponded to the mounting holes in the motherboard, so we didn't need to install or remove any standoffs. Warning: If your case comes with preinstalled standoffs, make absolutely certain that each standoff matches a motherboard mounting hole. If you find one that doesn't, remove it. Leaving an "extra" standoff in place may cause a short circuit that may damage the motherboard and/or other components.
If necessary, install additional standoffs in your case until each motherboard mounting hole has a corresponding standoff. Although you can screw in the standoffs using your fingers or needle-nose pliers, it's much easier and faster to use a 5mm or 6mm nut driver. Tighten the standoffs finger-tight, but do not overtighten them. It's easy to strip the threads by applying too much torque with a nutdriver. Once you've installed all the standoffs, do a final check to verify (a) that each motherboard mounting hole has a corresponding standoff, and (b) that no standoffs are installed that don't correspond to a motherboard mounting hole. As a final check, we usually hold the motherboard in position above the case and look down through each motherboard mounting hole to make sure there's a standoff installed below it. 3.4.2. Preparing and Populating the MotherboardIt is always easier to prepare and populate the motherboardinstall the processor and memorywhile the motherboard is outside the case. In fact, you must do so with some systems, because installing the heatsink/fan unit requires access to both sides of the motherboard. Even if it is possible to populate the motherboard while it is installed in the case, we always recommend doing so with the motherboard outside the case and lying flat on the work surface. More than once, we've tried to save a few minutes by replacing the processor without removing the motherboard. Too often, the result has been bent pins and a destroyed processor. Warning: Each time you handle the processor, memory, or other static-sensitive components, first touch the power supply to ground yourself. 3.4.2.1. Installing the processorTo install the Pentium D processor, press the lever slightly away from the socket to unlatch it, as shown in Figure 3-14. Then lift the lever straight up until it comes to a stop vertical or slightly past vertical. Figure 3-14. Lift the socket lever to unlock the metal retention plate With the lever vertical, the metal retention plate is unlocked and free to swing up and away from the socket. Pivot the retention plate up and remove the plastic socket protector, as shown in Figures 3-15 and 3-16. Ours required quite a bit of pressure to snap out. Keep the plastic socket protector in the motherboard box, in case you ever remove the processor. The exposed Socket 775 connectors are very fragile, and should never be left unprotected. Figure 3-15. Lift the metal retention plate to expose the socket contacts Figure 3-16. Snap the plastic socket protector out of the retention plate With the plastic retention plate removed, as shown in Figure 3-17, the socket is prepared to receive the processor. Figure 3-17. The socket prepared to receive the processor Remove the processor from its plastic blister-wrap container. The contact side of the processor is covered by a plastic protector. Hold the processor by its edges, as shown in Figure 3-18, and peel the plastic protector away from the processor. Store that protector with the motherboard or processor box, in case you ever remove the processor. Always reinstall the protector when you store a bare processor. Figure 3-18. Remove the plastic protector from the processor Keying is indicated on the processor by a small triangle and on the socket by a corresponding beveled edge, both visible in Figure 3-19. The socket also has two protruding nubs that correspond to notches in the processor, one of which is visible in the figure just to the right of the gold arrow at the lower-left corner of the processor. Figure 3-19. Dropping the processor into place With the metal retention plate vertical, align the processor with the socket and drop the processor into place, as shown in Figure 3-19. The processor should seat flush with the socket just from the force of gravity. If the processor doesn't simply drop into place, something is misaligned. Remove the processor and verify that it is aligned properly. Never apply pressure to the processor. You'll bend one or more pins, destroying the socket (and the motherboard). With the processor in place and seated flush with the socket, lower the metal retention plate, as shown in Figure 3-20. If the processor is fully seated in its socket, the retention plate should freely seat flush with the top of the processor. Note the lip on the lower right of the retention plate and the corresponding cammed area of the clamping lever. When the retention plate is properly closed, the cammed portion of the clamping lever should engage that lip as the clamping lever is moved to the latched position. Figure 3-20. Closing the retention plate With the retention plate closed, close the socket latching lever, as shown in Figure 3-21. Make certain that the lever is locked in place by the hook on the side of the socket. Figure 3-21. Locking the processor into the socket 3.4.2.2. Installing memoryInstalling memory is easy enough, but before you begin plugging in memory modules willy-nilly, take a moment to determine the best memory configuration. The Intel D945GCZLR motherboard has a dual-channel memory controller that provides better memory performance than a single-channel controller, but it's possible to force the motherboard to operate in single-channel mode if you're not careful about where you install the memory modules. Dual-channel operation requires using DIMMs in pairs, one per channel. Examining the D945GCZLR motherboard, we see that it has four DIMM slots in two pairs. The slot nearest the processor is Channel A, DIMM0; followed by Channel A, DIMM1; Channel B, DIMM0; and Channel B, DIMM1. We want to install one memory module in Channel A and the second in Channel B. We could use either slot, but as a matter of good practice we decided to install our DIMMs in the first (DIMM0) slot of each channel. Having decided where to install the memory modules, the first step in actually installing them is to pivot the locking tabs on both sides of the DIMM socket outward. To install the first DIMM, orient it with the notch in the contact area of the DIMM aligned with the raised plastic tab in the Channel A, DIMM0 slot and slide the DIMM into place, as shown in Figure 3-22. Figure 3-22. Orient the DIMM with the notch aligned properly with the socket With the DIMM properly aligned with the Channel A, DIMM0 slot and oriented vertically relative to the slot, use both thumbs to press down on the DIMM until it snaps into place, as shown in Figure 3-23. The locking tabs should automatically pivot back up into the locked position when the DIMM snaps into place. If they don't, close them manually to lock the DIMM into the socket. Figure 3-23. Seat the DIMM by pressing firmly until it snaps into place To install the second DIMM, orient it with the notch in the contact area of the DIMM aligned with the raised plastic tab in the Channel B, DIMM0 (blue) slot and slide the DIMM into place. Use your thumbs to press down on both sides of the DIMM, as shown in Figure 3-24, until the DIMM seats fully in the slot and the locking tabs snap into place. Figure 3-24. Insert the second DIMM in the Channel B, DIMM0 slot Before you proceed, verify that the locking tabs on both sides of both DIMMs are locked into place, as shown in Figure 3-25. Figure 3-25. Verify that both DIMMs are fully seated and locked in place With the processor and memory installed, you're almost ready to install the motherboard in the case. Before you do that, check the motherboard documentation to determine if any configuration jumpers need to be set. The Intel D945GCZLR has only one jumper, which sets operating mode. On our motherboard, that jumper was set correctly by default, so we proceeded to the next step. 3.4.3. Installing the MotherboardInstalling the motherboard is the most time-consuming step in building the system because there are so many cables to connect. It's important to get all of them connected right, so take your time and verify each connection before and after you make it. Before you begin installing the motherboard, use a paper towel to polish the processor, as shown in Figure 3-26. You want to remove any smudges or skin oil from the processor surface to make sure the CPU cooler can make good contact with the processor. Figure 3-26. Polish the processor to remove any smudges 3.4.3.1. Seating and securing the motherboardTo begin, slide the motherboard into the case, as shown in Figure 3-27. Carefully align the back panel I/O connectors with the corresponding holes in the I/O template, and slide the motherboard toward the rear of the case until the motherboard mounting holes line up with the standoffs. Also verify that the four CPU cooler mounting holes that surround the processor socket are aligned with the corresponding holes in the Support and Retention Module (SRM). Figure 3-27. Slide the motherboard into position
Before you secure the motherboard, verify that the back-panel I/O connectors mate cleanly with the I/O template, as shown in Figure 3-28. The I/O template has metal tabs that ground the back-panel I/O connectors. Make sure none of these tabs intrude into a port connector. An errant tab at best blocks the port, rendering it unusable, and at worst may short out the motherboard. Figure 3-28. Verify that the back panel connectors mate cleanly with the I/O template After you position the motherboard and verify that the back-panel I/O connectors mate cleanly with the I/O template, insert a screw through one mounting hole into the corresponding standoff, as shown in Figure 3-29. You may need to apply pressure to keep the motherboard positioned properly until you have inserted two or three screws. Figure 3-29. Install screws in all mounting holes to secure the motherboard If you have trouble getting all the holes and standoffs aligned, insert two screws but don't tighten them completely. Use one hand to press the motherboard into alignment, with all holes matching the standoffs. Then insert one or two more screws and tighten them completely. Finish mounting the motherboard by inserting screws into all standoffs and tightening them. If you're still having difficulty getting everything aligned, try installing all of the mounting screws before you tighten any of them completely.
With first-rate products like the Antec BK640B case and the Intel D945GCZLR motherboard, all the holes usually line up perfectly. With second- and third-tier brands, that's not always the case. At times, we've been forced to use only a few screws to secure the motherboard. We prefer to use all of them, both to physically support the motherboard and to make sure all of the grounding points are in fact grounded, but if you simply can't every hole lined up, just install as many screws as you can. After you've inserted all of the motherboard mounting screws, make one final check to verify that all of the ports on the back-panel I/O connector are clear of the metal grounding tabs on the I/O template. 3.4.4. Installing the CPU CoolerModern processors draw as much as 130W of power and must dissipate a correspondingly large amount of heat. Our Pentium D 940 processor has a TDP (Thermal Design Power) rating of 95W, and can actually exceed that figure under heavy load. All of that wattage is converted to waste heat. The processor must rid itself of that heat over the surface of its heat spreader, which is about the size of a large postage stamp. Without a good CPU cooler, the processor would almost instantaneously shut itself down to prevent damage from overheating. To install the CPU cooler, position it over the processor, as shown in Figure 3-30. Make sure that the cylindrical finned-metal heatsink portion of the cooler is toward the rear of the case and that the front of the CPU cooler (the part with the fan) mates cleanly to the violet plastic air duct just visible behind Barbara's hand. Check the four holes in the base of the CPU cooler to verify that they are aligned with the corresponding screw holes in the SRM. Figure 3-30. Position the CPU cooler over the processor
The Intel CPU cooler includes a preapplied thermal pad, visible as a square white patch on the copper base of the heatsink shown earlier in Figure 3-4. A thermal pad uses phase-change media, which is a fancy way of saying that it melts when it gets hot and solidifies when it cools down again. This thermal compound greatly improves heat transfer between the CPU heat spreader plate and the base of the heatsink by eliminating air gaps and filling in tiny pits in the smooth surfaces of the heat spreader and heatsink base. Warning: Always check the thermal pad before you install the CPU cooler to verify that there is no protective paper or plastic film covering it. Some thermal pads have protective film; others are supplied bare. If the pad has protective film, peel it off before you position the CPU cooler.If you remove the heatsink, you must replace the thermal compound or pad when you reinstall it. Before you reinstall, remove all remnants of the old thermal pad or compound. That can be difficult, particularly for a thermal pad, which can be very tenacious. We use an ordinary hair dryer to warm the thermal material enough to make it easy to remove. Sometimes the best way is to warm up the compound and rub it off with your thumb. (Use rubber gloves or a plastic bag to keep the gunk off your skin.)Alternatively, one of our technical reviewers says that rubbing gently with #0000 steel wool works wonders in removing the gunk, and is fine enough not to damage the surface. Another of our technical reviewers tells us that he uses Goof-Off or isopropyl alcohol to remove the remnants of the thermal goop or thermal pad. Whatever works for you is fine. Just make sure to remove the old thermal compound and replace it with new compound each time you remove and reinstall the processor.When we replace a heatsink, we use Antec Silver Thermal Compound, which is widely available, inexpensive, and works well. Don't pay extra for "premium" brand names like Arctic Silver. They cost more than the Antec product and our testing shows little or no difference in cooling efficiency. With the CPU cooler in position, secure it by driving the four provided screws through the holes in the base of the CPU cooler and into the SRM, as shown in Figure 3-31. Intel says you can drive those screws in any order. We drove them as we'd install the lug nuts on a tire. We drove all four screws to a loose fit and then tightened them down, alternating diagonally. You want these screws to be tight enough to force the CPU cooler into tight contact with the heat spreader plate on the processor, but not tight enough to risk cracking the motherboard. Finger-tight is good enough. Figure 3-31. Secure the CPU cooler with four screws The thermal mass of the heatsink draws heat away from the CPU, but the heat must be dissipated to prevent the CPU from eventually overheating as the heatsink warms up. To dispose of excess heat as it is transferred to the heatsink, most CPU coolers use a fan to continuously draw air through the fins of the heatsink. Some CPU fans use a drive power connector, but most are designed to attach to a dedicated CPU fan connector on the motherboard. Using a motherboard fan power connector allows the motherboard to control the CPU fan, reducing speed for quieter operation when the processor is running under light load and not generating much heat, and increasing fan speed when the processor is running under heavy load and generating more heat. The motherboard can also monitor fan speed, which allows it to send an alert to the user if the fan fails or begins running sporadically. To connect the CPU fan, locate the header connector on the motherboard labeled CPU Fan, and plug the keyed cable from the CPU fan into that connector, as shown in Figure 3-32. Figure 3-32. Connect the CPU cooler fan power lead to the CPU fan header 3.4.4.1. Connecting front-panel switch and indicator cablesWith the CPU cooler installed, the next step is to connect the front-panel switch and indicator cables to the motherboard. Before you begin connecting front-panel cables, examine the cables. Each is labeled descriptively, e.g., "Power," "Reset," and "HDD LED." Match those descriptions with the front-panel connector pins on the motherboard to make sure you connect the correct cable to the appropriate pins. The motherboard header pins are color-coded. Figure 3-33 shows the pin assignments for the Hard Drive Activity LED (yellow), Reset Switch (purple), Power LED (green), and Power Switch (red) connectors.
Figure 3-33. Front panel connector pin assignments (graphic courtesy of Intel Corporation)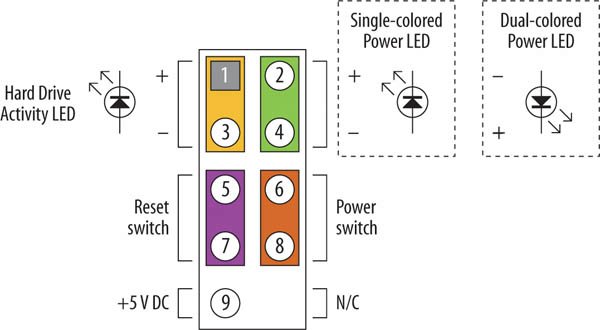 Once you determine the proper orientation for each cable, connect the Hard Drive Activity LED, Reset Switch, Power LED, and Power Switch cables to the motherboard, as shown in Figure 3-34. Not all cases have cables for every connector on the motherboard, and not all motherboards have connectors for all cables provided by the case. For example, some cases provide a speaker cable. The Intel D945GCZLR motherboard has a built-in speaker, but no connector for an external speaker, so that cable goes unused. Conversely, the Intel D945GCZLR has a Chassis Intrusion Connector, for which no corresponding cable exists on the Antec BK640B case, so that connector goes unused. Figure 3-34. Connect the front-panel switch and indicator cables When you're connecting front-panel cables, try to get it right the first time, but don't worry too much about getting it wrong. Other than the power-switch cable, which must be connected properly for the system to start, none of the other front-panel switch and indicator cables is essential, and connecting them wrong won't damage the system. Switch cablespower and resetare not polarized. You can connect them in either orientation, without worrying about which pin is signal and which ground. LED cables may or may not be polarized, but if you connect a polarized LED cable backwards the worst that happens is that the LED won't light. Most cases use a common wire color, usually black, for ground, and a colored wire for signal. 3.4.4.2. Connecting front-panel USB portsThe Antec BK640B case provides two front-panel USB 2.0 ports, for which the Intel D945GCZLR motherboard provides corresponding internal connectors. Both front-panel USB 2.0 ports are routed through a single cable that terminates in an Intel-standard 10-pin monolithic USB connector block.
Other cases provide individual wires rather than a monolithic USB connector block. If your case has individual wires, refer to Figure 3-35 for the pin assignments for the dual front-panel internal USB connectors. Figure 3-35. Front panel USB connector pin assignments (graphic courtesy of Intel Corporation)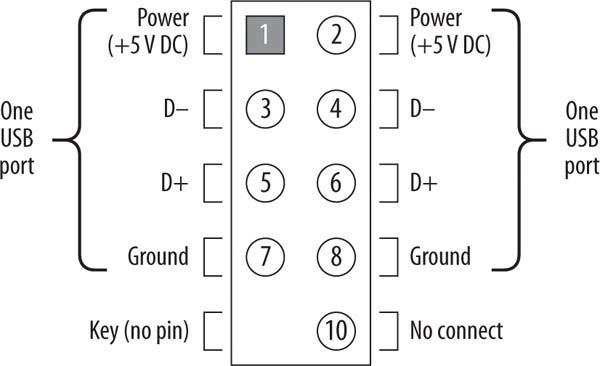 To route USB to the front panel panel of the BK640B, you simply connect the USB cable to the corresponding internal connector, as shown in Figure 3-36. Figure 3-36. Connect the front-panel USB cable 3.4.4.3. Connecting the front-panel IEEE-1394a (FireWire) portThe Antec BK640B case provides one front-panel FireWire (IEEE-1394a) port, for which the Intel D945GCZLR motherboard provides a corresponding internal connector (actually, it provides two). To route FireWire to the front panel, you must connect a cable from the front-panel FireWire port to this internal connector. Although the Antec BK640B case provides a front-panel FireWire cable with an Intel-standard monolithic connector block, many cases provide only individual wires that must be connected one by one to the FireWire header on the motherboard. Figure 3-37 shows the pinouts for the internal FireWire connector. Figure 3-37. Front-panel IEEE-1394a (FireWire) connector pin assignments (graphic courtesy of Intel Corporation)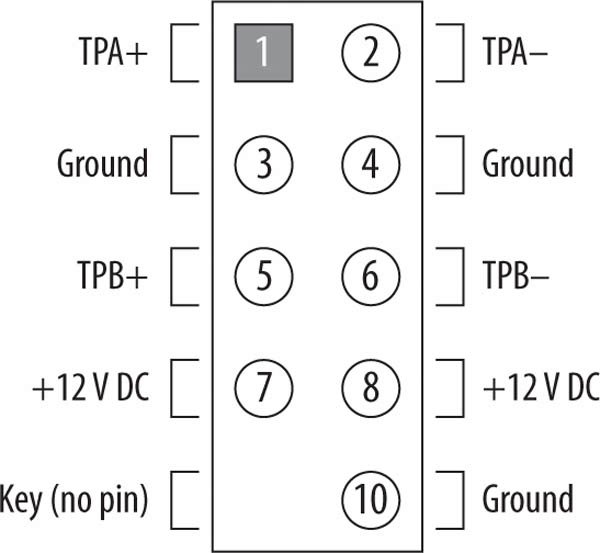 Connect the FireWire cable, as shown in Figure 3-38. A second set of FireWire pins is visible immediately below Barbara's finger in the figure. You can connect the front-panel FireWire cable to either of these sets of pins. With the standard back-panel FireWire port, that gives you two available FireWire connectors. If you need a third FireWire connector, you can install a "cliffhanger" bracket with a FireWire port and run its cable to this unused connector. Such brackets are available from most online computer parts vendors. Figure 3-38. Connect the front-panel FireWire cable 3.4.4.4. Connecting the front-panel audio portsThe Antec BK640B case provides two front-panel audio ports, Line Out and Mic In. These ports are very convenient for connecting a headset to use Skype or simply to listen to music on your headphones. Some earlier Intel motherboards forced you to make a decision: to connect the front-panel audio port cable, you had to disable the corresponding rear-panel ports. Fortunately, the D945GCZLR requires no such decision. You can connect the front-panel audio ports and still use Line Out and Mic In on the back panel. To enable the front-panel audio ports, connect the Audio cable to the front-panel audio header pins near the rear I/O panel, as shown in Figure 3-39. Figure 3-39. Connect the front-panel audio cable 3.4.5. Installing the Tuner CardAs long as we have the system on its side, we might as well install the Hauppauge WinTV-PVR-150 tuner card. To begin doing so, remove the screw that secures the expansion slot cover bracket, as shown in Figure 3-40. Figure 3-40. Remove the screw that secures the expansion slot cover bracket With the screw removed, slide the expansion slot cover bracket up and tilt it toward the inside of the case, as shown in Figure 3-41. (Our bracket required a light tap with the screwdriver handle to free it.) Remove the bracket completely and set it aside for now. Figure 3-41. Remove the expansion slot cover bracket Choose one of the expansion slot covers that corresponds to a PCI expansion slot on the motherboard. (If you're not sure which cover to remove, temporarily align the Hauppauge PVR-150 card with the expansion slot you intend to install it in and see which expansion slot cover needs to be removed.) Slide the expansion slot cover upward, as shown in Figure 3-42, and remove it. Be careful while doing so. Antec cases are renowned for their absence of sharp edges and burrs, but expansion slot covers are thin metal and may have sharp edges. Figure 3-42. Remove the selected expansion slot cover Slide the Hauppauge WinTV-PVR-150 card into position, making sure that the card contacts are aligned with the expansion slot. Using your thumbs, press down on the card, as shown in Figure 3-43, until you feel the card snap into place in the expansion slot. Figure 3-43. Align the tuner card and press down until it snaps into the expansion slot Replace the expansion slot cover bracket, as shown in Figure 3-44, working from inside the case. Press the bracket down until the keyed tabs on the bracket slide into place in the corresponding cutouts in the case. Insert the screw that secures the expansion slot cover bracket, and then insert the screw to secure the tuner card in place. (That second screw passes through the expansion slot cover bracket first, then through the card bracket itself, and then into the case frame.) Figure 3-44. Reinstall the expansion slot cover bracket 3.4.6. Connecting the ATX Power CablesThe next step in assembling the system is to connect the two power cables from the power supply to the motherboard. The main ATX power connector is a 24-pin connector located near the rear of the motherboard, adjacent to the rear I/O connector panel. Locate the corresponding cable coming from the power supply. The main ATX power connector is keyed, so verify that it is aligned properly before you attempt to seat it. Once everything is aligned, press down firmly until the connector seats, as shown in Figure 3-45. It may take significant pressure to seat the connector, and you should feel it snap into place. The locking tab on the side of the connector should snap into place over the corresponding nub on the socket. Make sure the connector seats fully. A partially seated main ATX power connector may cause subtle problems that are very difficult to troubleshoot. Figure 3-45. Connect the main ATX power connector Modern processors require more power to the motherboard than the standard ATX main power connector supplies. Intel developed a supplementary connector, called the ATX12V connector, that routes additional +12V current directly to the VRM (Voltage Regulator Module) that powers the processor. On most current Intel (and AMD) motherboards, including the D945GCZLR, the ATX12V connector is located very near the processor socket. The ATX12V connector is keyed. Orient the cable connector properly relative to the motherboard connector, and press the cable connector into place until the plastic tab locks, as shown in Figure 3-46. Figure 3-46. Connect the ATX12V power connector Warning: Failing to connect the ATX12V connector is one of the most common causes of initial boot failures on newly built systems. If nothing happens the first time you power up the system, chances are it's because you forgot to connect the ATX12V connector. As long as we're connecting power cables, let's connect power to the blue LED that illuminates the front of the case. Locate a female Molex (hard drive) power connector among the other wires coming from the front panel. Connect that to one of the Molex connectors coming from the power supply, as shown in Figure 3-47. Figure 3-47. Connect the front-panel blue LED to a power supply connector Installing the Drives The Antec BK640B case provides two externally-accessible 5.25" bays, each of which is covered by a snap-in plastic bezel. We decided to install the NEC ND-3550A DVD writer (our initial choice for the burner) in the upper bay. Before installing the drive, you have to remove the bezel. The easiest way to do that on the BK640B case is to press out on the bezel from inside the case until the bezel snaps out, as shown in Figure 3-48. Figure 3-48. Remove the bezel to prepare the bay to receive the optical drive Before you install the optical drive, verify the master/slave jumper settings. Like most optical drives, the NEC ND-3550A DVD writer is set by default to be the master device on the ATA channel. Our hard drives are S-ATA, so the optical drive will be the only parallel ATA device in the system, and should be set as the master device on the ATA channel. If you use a different optical drive, verify that its jumper is set to master. It's usually easier to connect the ATA cable to the drive before you install the drive in the case. The Intel D945GCZLR motherboard comes with an 80-wire Ultra ATA cable, which we used. Because optical drives have relatively slow transfer rates, they can use the older 40-wire ATA cable rather than the 80-wire Ultra-ATA cable used for ATA hard drives. (An 80-wire cable works fine if that's all you have, but it's not necessary.) To connect the cable, locate pin 1 on the drive connector, which is usually nearest the power connector. The pin-1 side of the cable is indicated by a colored stripe, usually red or blue. Align the cable connector with the drive connector, making sure the colored stripe is on the pin-1 side of the drive connector, and press the cable into place, as shown in Figure 3-49. Figure 3-49. Connect the ATA cable to the optical drive To mount the optical drive in the case, feed the loose end of the ATA cable through the drive bay from the front, align the drive with the corresponding tracks in the case, and slide the drive into the bay, as shown in Figure 3-50. Make sure the front panel of the drive is flush with the front bezel of the case. Figure 3-50. Slide the optical drive into the drive bay With the optical drive aligned flush with the front case bezel, secure the drive in the bay by inserting four screws, two on each side of the drive, as shown in Figure 3-51. The front mounting position on each side of the bay provides three discrete screw holes, one of which should align properly with the drive screw hole when the drive is aligned flush with the front panel. (For our drive and case, the middle screw hole is the proper one.) The rear mounting position is a slot that allows some slack to account for minor manufacturing variations in the position of the screw hole. Figure 3-51. Secure the optical drive with four screws The next step in installing the optical driveone we forget more often than we shouldis to connect power to the drive. Choose one of the power cables coming from the power supply and press the Molex connector onto the drive power connector, as shown in Figure 3-52. It may require significant pressure to get the power connector to seat, so use care to avoid hurting your fingers if the connector seats suddenly. The Molex power connector is keyed, so verify that it is oriented properly before you apply pressure to seat the power cable. Figure 3-52. Connect the power cable to the optical drive With the optical drive installed, the next step is to install the hard drives. We had the choice of mounting both of our hard drives in one of the removable drive cages, or one drive in each cage. At first, we were inclined to split the drives between cages so that each drive would run cooler. Then we noticed the vent arrangement on the BK640B case. The drive cage that connects to the optical drive bay has no vent of its own, while the bottom drive cage is positioned directly behind a front-panel vent. We decided that mounting both of our hard drives in the bottom cage would actually provide better drive cooling, so we decided to leave the top cage unused. We might need that top cage later, though, if we decide to add hard drives to the system, so the next step was to reinstall the top hard drive cage (we removed them back in the "Preparing the Case" section). To do so, position the hard drive cage so that it is aligned with the bottom of the optical drive bay, and slide the cage into position, as shown in Figure 3-53. Make sure the locking tabs engage and that the screw hole in the cage aligns with the screw hole in the optical drive bay. Figure 3-53. Slide the top hard drive cage into place Once the drive cage is seated, secure it by driving a single screw through the drive cage and into the optical drive bay, as shown in Figure 3-54. Figure 3-54. Secure the hard drive cage with a screw The next step is to mount the hard drives in the bottom hard drive cage. To do so, first position the empty cage against the chassis as though you were reinstalling it. Note the orientation of the cage to make sure you don't install the hard drives upside-down or backward. You want to install the drives with the label side facing up and the power and data connectors toward the rear. You don't need to set configuration jumpers for Serial ATA drives, because each drive connects to a dedicated interface. Set aside four screws for each of the two hard drives. Verify that the screws are the proper size by threading one screw into the drive before you begin mounting the drives, and then selecting seven identical screws. Once you have done so, insert each drive into the cage and secure it with four screws, as shown in Figure 3-55. Figure 3-55. Secure each drive in the cage with four screws After you mount both drives in the drive cage, connect an S-ATA data cable to each drive, as shown in Figure 3-56. The S-ATA connector is keyed with an L-shaped slot. Make sure the cable is oriented properly to the drive connector, and then slide the connector onto the drive until it seats completely. Be careful not to apply any sideways torque to the connector, which is relatively fragile and may snap off if you're not careful. Figure 3-56. Connect an S-ATA data cable to each drive
After you have the data cables connected to both drives, place the drive cage assembly near the bottom front of the case. Connect an S-ATA power cable to each drive, as shown in Figure 3-57. Once again, the S-ATA power connectors use an L-shaped keying slot, and are relatively fragile. Be careful as you attach the connectors. Figure 3-57. Connect an S-ATA power cable to each drive Slide the hard drive cage assembly into the case, as shown in Figure 3-58. Make sure that the locking tabs on the cage and chassis align and seat properly, and that the screw hole in the chassis aligns with the screw hole in the cage. Drive one screw through the chassis and into the drive cage to secure it, as shown in Figure 3-59. Figure 3-58. Slide the hard drive cage into the case Figure 3-59 Secure the drive cage to the chassis with one screw
The final step in installing the drives is connect their data cables to the motherboard. The S-ATA data cable from each hard drive can be connected to any of the four S-ATA ports on the motherboard. As a matter of good practice, we prefer to connect the hard drives in sequence to the S-ATA ports. We connected the first hard drivewhich by convention we designate the top of the two drivesto the first S-ATA port, labeled S-ATA 0. We then connected the second (bottom) hard drive to the second S-ATA port, labeled S-ATA 1, as shown in Figure 3-60. Figure 3-60. Connect the S-ATA data cables to the motherboard Once again, the S-ATA connectors are keyed with an L-shaped slot and the connectors are relatively fragile. Make sure the cable connector is aligned properly with the motherboard connector, and then press the cable connector firmly onto the motherboard connector until it seats fully. Do not apply any sideways torque. After you've connected the S-ATA data cables, it's time to connect the P-ATA data cable from the optical drive. The Intel D945GCZLR motherboard has only one ATA interface, which is visible in Figure 3-60 just below the S-ATA connectors. Orient the motherboard end of the P-ATA data cable so that its keying tab is aligned with the keying notch in the motherboard connector, and press the P-ATA cable firmly into place, as shown in Figure 3-61. Figure 3-61. Connect the ATA data cable to the motherboard
3.4.7. Final Assembly StepsCongratulations! You're almost finished building the system. Only a few final steps remain to be done, and those won't take long. Before you go any further, dress the cables. That simply means routing the cables away from the motherboard and other components and tying them off so they don't flop around inside the case. Chances are that no one but you will ever see the inside of your system, but dressing the cables has several advantages other than making the system appear neater. First and foremost, it improves cooling by keeping the cables from impeding air flow. It can also improve system reliability. More than once, we've seen a system overheat and crash because a loose cable fouled a fan. After you dress the cables, take a few minutes to double-check everything. Verify that all cables are connected properly, that all drives are secured, and that there's nothing loose inside the case. If your power supply is not auto-sensing, check one last time to verify that it is set to the correct input voltage. It's a good idea to pick up the system and tilt it gently from side to side to make sure there are no loose screws or other items that could cause a short. Use the following checklist:
Once you're certain that all is as it should be, it's time for the smoke test. Leave the cover off for now. Connect the power cable to the wall receptacle and then to the system unit. Unlike some power supplies, the Antec unit has a separate rocker switch on the back that controls power to the power supply. By default, it's in the "0" or off position, which means the power supply is not receiving power from the wall receptacle. Move that switch to the "1" or on position. Press the main power button on the front of the case, and the system should start up. Check to make sure that all fans are spinning. You should also hear the hard drive spin up and the happy beep that tells you the system is starting normally. At that point, everything should be working properly.
Turn off the system, disconnect the power cord, and take these final steps to prepare the system for use:
|
EAN: 2147483647
Pages: 84