Email Applications
|
Email is a very popular way of communicating with others over the Internet. You can use email with an email client, an application that understands the various email transmission standards and allows you to send, receive, and read email. Red Hat Linux includes several email applications, including graphical email clients like Evolution and Mozilla Mail, as well as text-based clients like Pine and Mutt.
All of the email client applications are designed to suit certain types of users; so, you can choose one with the features that best suits your particular needs.
The purpose of this section is to demonstrate how to use some of the popular email applications included in Red Hat Linux. Because all email clients perform the same basic tasks (send and receive email), choose the one that is most convenient and easy to use.
The following sections briefly discuss the following email clients:
-
Evolution
-
KMail
-
Mozilla Mail
-
Text-based email clients (Pine and Mutt)
Before you launch an email client, you should have some information from your Internet Service Provider (ISP) handy so that you can configure the client properly. The following lists a few important things you may need to know:
-
Your email address — The email address you will use to send and receive mail. This is usually in the form of yourname@yourisp.net.
-
Server type for receiving email (POP or IMAP) — In order to receive mail, you must know what type of server your network administrator or ISP is using. This POP or IMAP address is usually in the form of mail.someisp.net.
-
POP, short for Post Office Protocol, is used to send email from a mail server to your email client's inbox, the place where incoming email is stored. Most ISP email servers use the POP protocol, although some can use the newer IMAP
-
IMAP, short for Internet Message Access Protocol, is a protocol for retrieving email messages from your ISP's email server. IMAP differs from POP in that email from IMAP servers are stored on the server and stays there even as you download and read your mail, whereas POP mail is downloaded to your computer directly and does not stay on the server.
-
-
Server type for sending email (SMTP) — The Simple Mail Transfer Protocol (SMTP) is a protocol for sending email messages between servers. Most email systems that send mail over the Internet use SMTP to send messages from one server to another; the messages can then be retrieved with an email client using either POP or IMAP. SMTP is also used to send messages from a mail client to a mail server. This is why you need to specify both the POP or IMAP server and the SMTP server when you configure your email application.
If you have any questions regarding what information you need, contact your ISP or network administrator.
| Note | Unless properly configured, you will not be able to make full use of the email clients discussed in this chapter. |
Evolution
Evolution is more than just an email client: it provides all of the standard email client features, including powerful mailbox management, user-defined filters, and quick searches. It additionally features a flexible calendar/scheduler that allows users to create and confirm group meetings and special events online. Evolution is a full-featured personal and workgroup information management tool for Linux and Unix-based systems, and is the default email client for Red Hat Linux.
To launch Evolution from the desktop panel, click the Main Menu button and choose Internet > Email.

Figure 13-12. Evolution Welcome Screen
The first time you start Evolution you will be presented with the Welcome Screen, which allows you to configure your email connection. Follow the on-screen instructions and fill in the information you collected from your ISP or administrator in the text boxes provided. When you are done, click Finish, and you will be presented with the Main Screen.

Figure 13-13. Evolution Main Screen
To see what is in your inbox or to send an email, click on the Inbox icon.

Figure 13-14. Evolution Inbox Screen
To compose an email, click the New Message icon on the toolbar.

Figure 13-15. Evolution New Email Message Screen
After you have composed a message and entered an email address to send the email to, click Send on the toolbar.
While Evolution does much more than read and send email, this chapter focuses exclusively on its email capabilities. If you would like to learn more about using some of the other features of Evolution, like calendaring/scheduling and group messaging, choose Help > component, choosing the Evolution component you want to learn more about.
Mozilla Mail
This section briefly covers the basic steps for sending and receiving email with Mozilla. If you need further information about using Mozilla Mail, the Mozilla Help contents are located under the Help menu at the top of the Mozilla window.
To start Mozilla Mail, click the Main Menu button and choose Internet > Mozilla Mail.
To open Mozilla Mail while in any other Mozilla window (such as the browser or Composer), click on the mail icon near the lower left corner of the Mozilla screen.
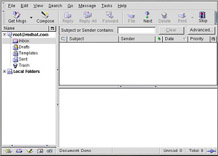
13-16. Mozilla: 8217;s Mail Client
To send an addressed and composed email, click the Send button or go to File > Send Now or Send Later; if you choose to send later, you can go back to the main mail screen and go to File > Send unsent messages.
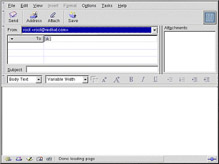
Figure 13-17. Mozilla Mail New Email Message Screen
To read email, click on the mail folder you created for yourself to see a list of messages waiting for you. Then, click on the message you want to read.
After you read a message, you can delete it, save it to a separate folder, and more.
Mozilla and Newsgroups
Newsgroups are Internet discussion groups with specific topics. The discussions are in threaded format (which means all topics and responses to the topic are sorted and organized for convenient reading), and subscribing to a group is very easy. You do not have to post messages if you do not want to; you can just lurk, which is a newsgroup term for reading messages without posting your own. There are a great many newsgroups on the Web with topics ranging from politics to computer games to random strange thoughts. You can even post and download pictures and files to newsgroups (although your ISP may restrict newsgroups to text-based postings only).
To join a newsgroup, you first need to set up a newsgroup account. Click on your mail account name in the sidebar and select Create a new account from the options that appear on the right of the screen.
The New Account Setup screen will appear. Select Newsgroup account and then click Next.

Figure 13-18. Newsgroup Account Setup
Enter your name and email address on the next screen and click Next. On the following screen, enter the name of your news server (if you do not know the name of your news server, contact your Internet service provider or network administrator for this information). On the last few screens, you can determine the name that this account will be referred to and review your settings.
The newsgroup account you created will appear in the sidebar of the Mozilla mail screen. Right-click on this account name and select Subscribe. A dialog box appears, listing all the newsgroups available.
Select the groups you are interested in reading and click Subscribe. When you are done, click OK.
Now, click the arrow next to the newsgroup account name, and the list of groups you are subscribed to will appear beneath. Select the newsgroup you want to access, and a dialog box appears with information about downloading and reading existing messages. Posting to a newsgroup is just like writing an email, except that the newsgroup name appears in the To field rather than an email address. To unsubscribe from a newsgroup, right-click on the group name and select Unsubscribe.
KMail
If you chose a custom installation of Red Hat Linux, your system may have the KMail email client.
KMail is an email tool for KDE, the K Desktop Environment. It has an intuitive graphical interface similar to Evolution that makes sending and receiving email simple. To open KMail, click on the Main Menu button and choose Extras > Internet > KMail.
Before you can use KMail, you must configure it so it can send and receive mail. To run the configuration tool, from the KMail toolbar choose Settings > Configure KMail.
The Configure Mail Client window consists of seven sections: Identity, Network, Appearance, Composer, Mime Headers, Security, and Miscellaneous. To begin sending and receiving messages, you will only have to change the settings in the Identity and Network tabs. Have your email information from your ISP or administrator handy so that you can fill in the required information to begin using KMail. For additional information, refer to the KMail user manual (Help > Contents) or visit KMail's homepage at http://kmail.kde.org.
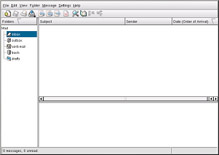
Figure 13-19. KMail Main Screen
After you have your email settings configured, you can begin sending and receiving email. The folders on the left side of the KMail screen allow you to view emails you have received, emails ready to be sent, emails you have sent, and more.
To compose an email, click on the new message icon in the toolbar.

Figure 13-20. KMail New Email Message Screen
After you have composed a message and entered an email address to send the email to, click Send in the toolbar.
Plain Text Email Clients
Most modern email clients allow the user to select whether they want to send their emails in plain text or in HTML. The advantage of HTML-formatted email is that they can contain graphics and interactive links to websites. The particular font can be specified; the layout is very controllable; textures, pictures, or backgrounds can be added; all this makes for a visually appealing message when it gets to the recipient.
On the other hand, plain text email is just that — plain text. There is nothing fancy, no pictures embedded in the email, and no special fonts. Plain text emails are simple.
The term plain text refers to textual data in ASCII format. Plain text is the most portable format because it is supported by nearly every email application on various types of machines.
This chapter will discuss two plain text email clients, Pine and Mutt.
Using Pine
Pine is a character-based email client for Unix systems.
To launch Pine, type pine at a shell prompt, and the Main Menu screen appears.

Figure 13-21. Pine Main Menu Screen
Each Pine screen has a similar layout: the top line tells you the screen name and additional useful information, below that is the work area (on the Main Menu screen, the work area is a menu of options), then the message/prompt line, and finally the menu of commands.
From the Main Menu you can choose to read online help, compose and send a message, look at an index of your mail messages, open or maintain your mail folders, update your address book, configure Pine, and quit Pine. There are additional options listed at the bottom of the screen as well.
To write a message, press c (short for Compose). The Compose Message screen will then appear.

Figure 13-22. Pine Compose Message Screen
Different commands are available to you when your cursor is in different fields on this screen. To see additional commands available when your cursor is in the Message Text field, type Ctrl-g (for Get Help). For example, to move around, use the arrow keys or Ctrl-n (for Next line) and Ctrl-p (for Previous line); to correct typing errors, use Backspace or Delete.
In the command menu shown in Figure 13-22, the ^ character is used to indicate the Control key. This character means you must hold down the Control (Ctrl) key while you press the letter for each command.
When you want to leave Pine, press q (for Quit).
To view a message in the Message Index screen, use the arrow keys to highlight the message you want to view. Press v (ViewMsg) or press Enter to read a selected message. To see the next message, press n (NextMsg). To see the previous message, press p (PrevMsg) To return from your message to the Message Index, press i (Index).
For addition help with Pine, refer to the Pine man page. To view this man page, type the command man pine at a shell prompt.
Using Mutt
Mutt is a small but very powerful text-based mail client for Unix operating systems.
Mutt's configuration file, ~/.muttrc, gives Mutt its flexibility and configurability. It is also this file that might give new users problems. The number of options that Mutt has available to it are truly astounding. Mutt allows the user to control nearly all of the functions that Mutt uses to send, receive, and read your mail. As is true with all powerful software, it takes time to understand the features and what they can do for you.
Most of the options are invoked using the set or unset commands, with either Boolean or string values, e.g. set folder = ~/Mail.
All configuration options can be changed at any time by typing : (colon) followed by the relevant command.
For example, :unset help turns off the handy keyboard command hints at the top of the screen. To turn those hints back on, type :set help.
If you cannot remember the command you want to use, there is always tab-completion to help you.
You do not have to type all your preferred configuration commands each time you run Mutt; you can save them in a file that is loaded every time the program starts up. This configuration file must exist in your home directory; it has to be named either ~/.muttrc or ~/.mutt/muttrc.
When you launch Mutt, the first thing you see is a screen with a list of email messages. This initial menu is called the index.

Figure 13-23. MuttMain Screen
These messages are in a default mail folder, often called the mailspool, that you can think of as your inbox. Use the K and J keys on your keyboard to move the highlighted cursor up and down the list of messages.
In the index or pager views, use the R key to reply to a message or the M key to create a new one. Mutt will prompt for the To: address and the Subject: line. A text editor (defined by your $EDITOR environmental variable in the configuration file) will then launch, allowing you to compose your message. Type your message, save your file, and exit the editor.
After editing your email, Mutt displays the compose menu where you can customize your message headers, change the encoding, add file attachments, or simply press y to send your email on its way.
To learn more about Mutt, refer to the man pages for muttrc and Mutt (type man muttrc or man mutt at the shell prompt). You may also find the Mutt manual to be very helpful. The Mutt manual is installed in /usr/share/doc/mutt-1.2.x, where x is the version number of Mutt installed on your system.
|
EAN: N/A
Pages: 223
- Chapter II Information Search on the Internet: A Causal Model
- Chapter V Consumer Complaint Behavior in the Online Environment
- Chapter VII Objective and Perceived Complexity and Their Impacts on Internet Communication
- Chapter X Converting Browsers to Buyers: Key Considerations in Designing Business-to-Consumer Web Sites
- Chapter XVII Internet Markets and E-Loyalty