Creating Automatic Events with Actions
Another type of automation that Acrobat supports is an event (known as an action) that automatically occurs when it is triggered by some other event (known as the trigger). For instance, you could have a sound or movie play whenever a specific page is opened. There are literally an unlimited number of events or actions that can be defined. Once you make your first action, you will have all sorts of ideas about how to use them.
As an example, let s make a sound play every time someone opens a specific document page:
-
Click the Pages tab to activate the thumbnail views of your document.
-
Click the thumbnail of the page to which you would like to add an action.
-
Choose Options > Page Properties (or Control+click/right-click and choose Page Properties).
-
Click the Actions tab (Figure 14.10), where you define the combination of trigger and action. In this case, do the following:
-
Click the Select Trigger menu and choose Page Open .
-
Click the Select Action menu and choose Play A Sound.
-
Click the Add button. Navigate to where the sound file that you would like to be activated as part of this action is located. Highlight this sound file and click Select.
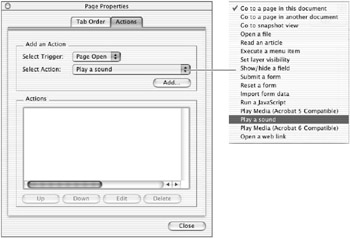
Figure 14.10: The Page Properties dialogWhen you are returned to the Page Properties dialog, you will see that your newly selected sound file is added to the Actions list (Figure 14.11).
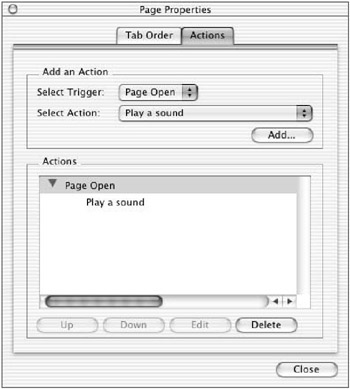
Figure 14.11: The action has been added.Note Acrobat supports two kinds of sound files for actions:uncompressed .aif and .wav sound files. If you have a sound file that is not in either of these formats,open the file in any sound or movie editing application, such as QuickTime Pro, and export it in either AIF or WAV format. You will also find that Acrobat likes to have any sound (or media) file that you use as an action to already be linked to the PDF document as a linked resource (with the Link, Movie, or Sound tool). I ve included a sample uncompressed sound file, FireIceSong.wav , in the Chapter 14 folder on the CD for you to experiment with.
-
-
Click Close to complete the creation of the action. The next time that page is opened, the sound file will automatically play.
| |
You can use the same process we used to create the page-open sound action here to create a wide variety of actions (as the complete Actions list in Figure 14.10 shows). Actions can be accessed with wide range of triggers, including mouse up and mouse down, thumbnails, bookmarks, articles, comments, and even form fields. You can also use actions to access Java Scripts. Once you get the hang of creating actions, you will use them for all sorts of cool links. Adding sounds and movies with actions is a snap and is a great way to spice up a PDF presentation.
| |
EAN: 2147483647
Pages: 102
- ERP Systems Impact on Organizations
- Enterprise Application Integration: New Solutions for a Solved Problem or a Challenging Research Field?
- Context Management of ERP Processes in Virtual Communities
- Distributed Data Warehouse for Geo-spatial Services
- Healthcare Information: From Administrative to Practice Databases