Chapter 12: Editing PDFs
Although PDF documents are not primarily intended to be used to construct and edit contents, we do in fact have extensive editing capabilities for PDFs. Indeed, the distilling process ”converting a page-layout document to a PDF ”includes and isolates each text and graphic component of a document. The result is that every part of a PDF document is selectable and editable.
The question is often not can we edit the PDF? but rather should we edit the PDF? The isolation of each document component can make editing a slow and painful process. For instance, each word in a document is a separate document component so that the edited type does not reflow . However, in those cases where you do not have access to the original page-layout document, being able to edit the PDF can be a bacon saver. Editing tools and capabilities can be found both within Acrobat and in third-party software.
Reducing and Simplifying PDFs
The process of opening and manipulating a PDF document can add numerous document elements to your PDF file. You can add comments, bookmarks, previously used fonts, and more to your document. Following are some techniques that will help you simplify and reduce the size of your PDFs.
| Note | While a PDF is open , you can find out its size by choosing File > Document Properties > Description. |
If you have added and or removed document pages or cropped your document, just choosing File > Save As will often significantly reduce the file size.
Beyond Save As, Acrobat also provides a one-step file-size-reduction tool, which removes unused items and compresses uncompressed objects in your PDF document. To apply this tool, simply choose File > Reduce File Size, select a PDF version for compatibility; then click OK.
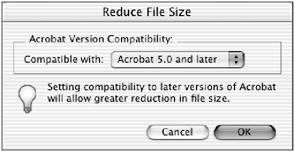
I have seen reductions of as much as 87 percent from the Reduce File Size command, but this method reduces the size of the PDF files mostly through bitmap resampling at a much lower resolution than the original. As such, the results are not as controllable as adjusting file sizes through the optimization methods covered in the next section and the next chapter.
Optimizing PDFs
Acrobat allows you to optimize your PDF for specific uses while reducing the file size at the same time. The tool of choice here is the PDF Optimizer, which allows you to control the reduction and simplification processes that will be applied to your PDF. Here is how it works:
-
Open the PDF you would like to optimize.
-
Choose Advanced > PDF Optimizer. The PDF Optimizer dialog appears (Figure 12.1), with three tabs: Images, Fonts, and Cleanup. The Images tab opens first by default.
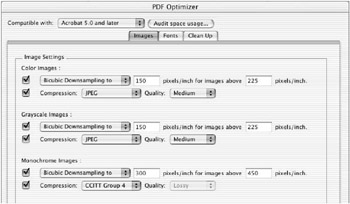
Figure 12.1: The PDF Optimizer dialog, Images tab -
Before proceeding, it is a good idea to take a look at what is in your PDF document. To do this, click the Audit Space Usage button
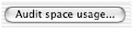 .
.
This will bring up the Space Audit dialog (Figure 12.2), which gives a complete summary of what is in the PDF document and how much space each document element occupies. For instance, in the document I have opened here ”the June 2003 copy of Design Tools Monthly ”you can see that the images, which often make up the lion s share of space in a PDF document, occupy only 16.8 percent of the space, while the content streams (copy) occupy the most at 37.85 percent. You can also see that this document contains comments, which occupy only 0.8 percent of the document. The total file size is listed at the bottom of the window (here, 653,695KB). Viewing and evaluating this window can provide you with some clues as to what you might discard or compress to reduce the file s size.
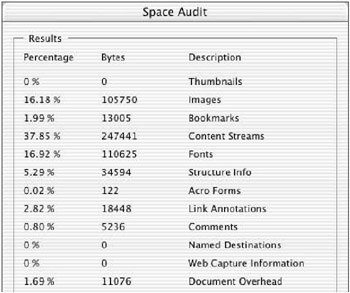
Figure 12.2: The Space Audit dialog tells you what s taking up room in your PDF.
-
When you are through looking at the Space Audit, click OK to close this dialog and return to the PDF Optimizer dialog.
-
At the top of the Images tab, select the version(s) of Acrobat you would like your PDF to be compatible with. Note that the more recent the version, the smaller the PDF will be, because backward compatibility requires more information and therefore a greater file size.
Note This feature is an easy way to create a backward-compatible PDF from one that was set up for a later version only ”a way to fix PDFs that aren t compatible with earlier versions of Acrobat or Reader.
-
Next you can choose, in the Image Settings portion of the Images tab, to uniformly downsample and compress the images that are in the PDF (see Figure 12.1). These settings work just like the Images tab in Distiller. (
 Chapter 4, Creating the PDF You Want, for more information on assigning downsampling and compression settings.) The more you downsample the image (lower the resolution) and the more you compress the image, the smaller your PDF will become. But remember that reducing the resolution and increasing the compression will progressively lower the quality of your images.
Chapter 4, Creating the PDF You Want, for more information on assigning downsampling and compression settings.) The more you downsample the image (lower the resolution) and the more you compress the image, the smaller your PDF will become. But remember that reducing the resolution and increasing the compression will progressively lower the quality of your images. Note Optimizer provides a lossy monochrome compression option known as JBIG2 (not currently available in Distiller) that provides greater compression of line art than CCITT Group 3 or 4 modes.
-
Instead of applying uniform compression, you also have the option to Enable Adaptive Compression by activating the check box in the lower portion of this Images tab. Checking this will deactivate the uniform compression and downsampling options in the upper portion of the window. Adaptive Compression applies a sophisticated compression algorithm that varies the amount of compression depending upon the image area characteristics (with more compression applied to more consistent areas) and helps to remove screens, noise, and patterns from the images. You can adjust the amount of compression that will be applied by moving the Compression/Quality slider. A bit of experimentation will show whether you will want to use uniform or adaptive compression. You can also choose Remove Edge Shadows From Images to reduce or remove any dark image edges created when images are not scanned squarely.
-
Next, click the Fonts tab (Figure 12.3). Here, you can select any fonts that you do not want to have embedded in your PDF from the Embedded Fonts column and move them to the Fonts To Unembed column.
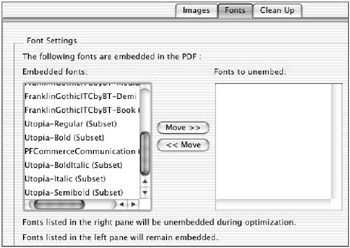
Figure 12.3: The PDF Optimizer dialog, Fonts tabNote Any unembedded fonts will be removed from the PDF document. If those fonts are available on the system that will be used for viewing the PDF, you might not experience any font substitution “ related problems. However, the best way to maintain the font and typesetting integrity of your PDF is to keep the fonts embedded, so unembed fonts only as a last resort.
-
Now click the Clean Up tab (Figure 12.4).
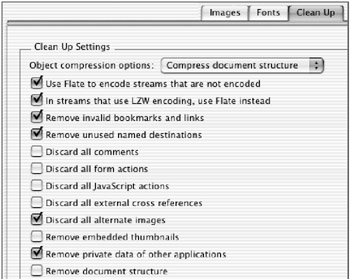
Figure 12.4: The PDF Optimizer dialog, Cleanup tab -
Select the options you would like to be applied to clean up and reduce the size of your PDF. Some of these options are safe and can be applied without fear of losing key content that could affect document functionality; with other options you must be more careful. The following options are safe and can be checked:
-
Compress Document Structure
-
Use Flate To Encode Streams That Are Not Encoded
-
In Streams That Use LZW Encoding, Use Flate Instead
-
Remove Invalid Bookmarks And Links
-
Remove Unused Named Destinations
-
Discard All Alternate Images
-
Remove Private Data Of Other Applications
-
Optimize The PDF For Fast Web View
On the other hand, be careful about these options (you ll probably want to leave them unchecked):
Discard All Comments Would remove any comments made during collaborative publishing.
Discard All Form Actions Would disable all actions, such as submit-forms actions, associated with any forms.
Discard All JavaScript Actions Would disable any interactive JavaScript functions.
Discard All External Cross References Would delete any links to external files.
Remove Embedded Thumbnails Would disable the use of the Pages tab for viewing, selecting, and organizing PDF pages.
Remove Document Structure Would remove tags from your PDF, limiting its use as an eBook and removing your ability to edit the element order.
Remove Hidden Layer Content And Flatten Layers Would remove all layer content that has been hidden and compress all the visible layer data, thereby removing the editability of any layer except one.
-
-
Click OK when you have finished assigning your Optimizer settings. Acrobat will perform a Save As function and ask you to specify a location for your new optimized PDF. Your original, unoptimized PDF will remain untouched, in case you need to return to it. The DTM 06/2003 file I used to demonstrate this process was reduced from an already slim 653,659KB file to 524,952KB using only the safe optimizing options.
| Note | You may want to indicate that you have optimized a PDF in its filename and in the document metadata as well. I sometimes add _O to a document name if I want to easily distinguish the optimized version from the unoptimized version. |
Reformatting with PostScript
Another method for simplifying a PDF document is to convert the PDF back into PostScript and create a new PDF though Distiller. This method is especially useful when the Optimizer is not getting the job done or you are having troubles outputting a PDF and want to start from scratch. Here is how it works:
-
Open the troubled PDF.
-
Choose File > Save As. The Save As dialog appears.
-
Locate the watched folder into which you would like to save the PostScript file. (
 Chapter 4 for information on setting up and using watched folders.)
Chapter 4 for information on setting up and using watched folders.) -
Select PostScript from the Format menu.
-
Click OK.
Your current PDF document will be converted into a PostScript file, which in turn will be re-created as a new PDF document using the Distiller Settings assigned to your chosen watched folder.
| Note | If you have many PDFs that you want to convert in this manner,you could create a batch process to accomplish this automatically. |
EAN: 2147483647
Pages: 102