Reflowing (Changing the Order of) PDF Contents
Reflowing the order in which a PDF document occurs is really necessary in only a couple of circumstances. Two common reasons for reflowing contents are:
-
To adjust the order in which PDF document components are accessed by an eBook reader
-
To adjust the order in which form fields and other tabbed objects are accessed
In either case, it is advisable to have all of the structure in your PDF identified or tagged first.
Open the PDF whose structure you would like to view and edit, then choose Advanced > Accessibility > Add Tags To Document.
Once you have added tags to a document, you can use them for reordering tasks .
Changing the Read Order
The order in which file contents are accessed or processed is known as read order. Read order is very important in circumstances such as form fields, where the read order control the order in which the form fields will be navigated when a form user tabs through the form, or in the case of a eBook readers where the read order controls the order in which document contents are accessed and presented by the reader.
-
Open the PDF whose content read order you would like to adjust. To demonstrate , I ll use the American Classics document I mentioned in the previous chapter; AmericanClassic.pdf is included in the Chapter 11 folder on the companion CD.
-
Choose View > Navigator Tabs > Content. The Content tab will appear.
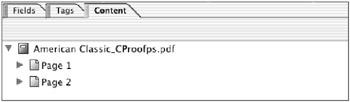
-
Expand the Content view for the page whose order you would like to control (Figure 12.5 shows Page 1 expanded). You will be able to see all of the contents of this document.
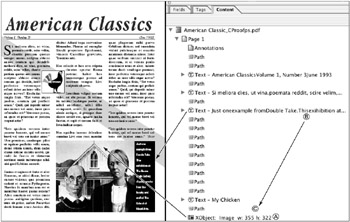
Figure 12.5: Page 1 and its contents
You will notice that the Farmer and Wife image (A) (which occurs first in column 2) and its associated text (B) (which has been placed in a separate text box in column 3) are clearly separated by other document contents in the Content list. This means that they will likely not display together if this document is reflowed in an eBook reader. So we will move the position order of the copy to a new position closer to the image.
-
Click the Text content item (B) to select it.
-
Drag the selected Text content item (B) down to its new position (C).
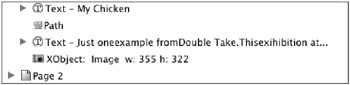
The related text will now be displayed near the graphic when the document is reflowed in an eBook reader.
Changing the Tab Order of Objects
Adjusting the tab order of PDF contents, such as form fields, links, and annotations, involves making sure that all document components are tagged and then accessing and adjusting the position of the content tags in the PDF. There are two methods ”the Rule method and the Edit Tags method ”to control the tab order of objects.
Some documents, especially those with complex forms, may not lend themselves to the simple use of tabbing rules, explained in the following section. In those cases, you can edit the tabbing order object by object, which is described in the section after that, titled Edit Tags Method.
Rule Method
You can specify how tabbed objects, such as form fields or annotations (comments), will be accessed by assigning a rule to control how these objects will be accessed on the page:
-
Open the PDF whose content read order you would like to adjust. Here I m using the order form, CompletedForm.pdf , from the Chapter 8 folder on the CD.
-
Add tags to this PDF if they are not already present (see the section Tagging Your PDFs earlier in this chapter.
-
Click the Pages tab to activate the thumbnail views of the pages.
-
Click the page thumbnail to select the document page where you would set the tab order.
-
From the Options menu or from the context menu (Control+click/right-click), choose Page Properties.
-
Click the Tab Order tab in the Page Properties dialog.
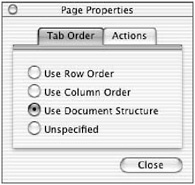
-
Select an option to control the order in which tabbed items will be selected. Here are some tips on each option:
Use Row Order Select this option if your document contents are arranged horizontally and you want to tab through your document from binding to page edge (left to right or right to left). This is a good choice for many forms.
Use Column Order Select this option if your document contents are arranged vertically and you want to tab through your document from top to bottom as well as from binding to page edge. You would select this for multicount text pages and spreadsheets.
Use Document Structure This setting uses the built-in (tagged) document structure to control the tab order (the most common choice for tagged documents).
Unspecified This option will be the default setting if the PDF you have opened has been created in an earlier version of Acrobat. Select one of the other choices. You first might want to structure/tag your PDF and then select the Use Document Structure option as a starting place.
-
Click the Close button when you have finished.
Edit Tags Method
For more control, Acrobat allows you to set the tabbing/structure order of each document element in a PDF file individually:
-
Open and save a copy of a PDF document with a complex structure, such as a form, with a tab order that does not work properly. You can try this with a filled-in version of my order form, in the Chapter 12 folder on the CD, named CalibrationForm.pdf.
-
Add tags to this PDF if they are not already present (Advanced > Accessibility > Add Tags To Document).
-
Choose View > Navigation Tabs > Tags.
-
In the Tags tab that opens, display the content tags until you find the content items you want to edit. Figure 12.6 shows the content items that belong to the fields at the bottom of the order-form page. You will notice that the proper order of the form should be Name, Address, City, etc. But, as is evident in the Tags tab, the Name (A) is in the proper location, but the Address (B) and City (C) are reversed . This commonly happens when form fields are created out of order or are edited or replaced .
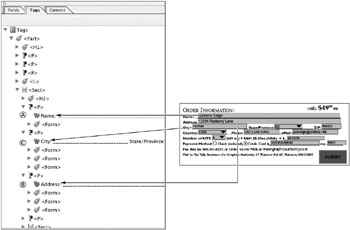
Figure 12.6: A form document and its tags with some fields in the wrong orderNote The result of the misordered tags is that someone using the Tab key to move through the form fields would skip from the Name field to the City field and then back to the Address field.
-
To correct the tabbing order, simply drag the tags up and down; here, drag the Address tag up between the Name and City tags.
Note You might find that the dragging process proceeds a bit more smoothly if you close the tags prior to moving them. Then reopen the tags to check that the order is correct.
-
View the new tag order (Figure 12.7) and try the tab sequence in the document to make sure it works properly.
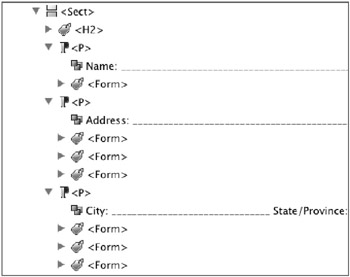
Figure 12.7: The new, corrected, tag order
EAN: 2147483647
Pages: 102