23.3 Using Our Drawing as a Reference
|
| < Day Day Up > |
|
23.2 Editing Xrefs
| Note | Although AutoCAD has made it quite simple to edit a referenced drawing, you should do so with caution. Remember that others may have referenced the same drawing and any changes made to it'll reflect in their drawings as well. |
We've already seen how simple it is to open a referenced drawing for editing. But there is another tool available for this purpose – one of the nicest tools in the AutoCAD command family. It provides the ability for us to edit a referenced drawing (or a block!) without having to leave the primary drawing. Even better is the fact that it's so easy to do.
Three commands make up the reference editing tools.
-
Refedit begins the editing session. It prompts you to select the referenced objects to edit, like this:
Command: refedit
Select reference: [select the referenced drawing]
[Here, AutoCAD presents the eference Edit dialog box (Figure 21.2a). Complete the options and pick the OK button to continue. AutoCAD then closes the dialog box and makes the referenced drawing available for editing.]
Use REFCLOSE or the Refedit toolbar to end reference editing session. [AutoCAD lets you know how to end the reference editing session.]
-
The Identity Reference tab of the Reference Edit dialog box (Figure 23.2a) provides a list box showing the name of the selected reference and a Preview frame where you can see the referenced drawing. It also provides two options:
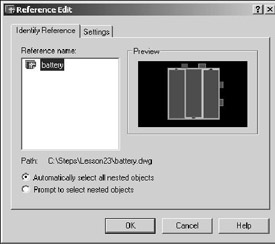
Figure 23.2a-
Automatically select all nested objects controls whether or not nested references will be automatically included in the editing session.
-
A bullet next to Prompt to select nested objects lets AutoCAD know that you'd rather individually select nested objects in your editing session.
-
-
The Settings tab of the Reference Edit dialog box (Figure 23.2b) provides some options that may make your editing session run more smoothly.
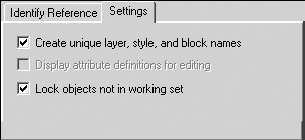
Figure 23.2b: (not actual size)-
A check next to Create unique layer, style, and block names tells AutoCAD to use the $#$ procedure for dealing with symbols much as it does when binding an Xref. If unchecked, layer, style, and block names remain the same as in the referenced drawing.
-
Selecting Display attribute definitions for creating means that the attribute definitions of blocks within the referenced drawing will be available for your editing.
-
It's best to leave the check next to Lock objects not in working set. This prevents you from accidentally editing something in the primary drawing when you're editing your referenced drawing.
-
-
-
Use Refset to add or remove referenced objects from the editing session. It prompts:
-
Command: refset
Transfer objects between the RefEdit working set and host drawing...
Enter an option [Add/Remove] <Add>: [enter to add or type R to remove objects from the set]
Select objects: [select the object(s) to add or remove]
-
Refclose ends the editing session. It prompts
Command: refclose
Enter option [Save/Discard reference changes] <Save>: [enter to save the changes or type D to discard the changes]
AutoCAD presents a warning box (Figure 23.2c) telling you what you're about to do. Pick OK to continue or Cancel to prevent saving.
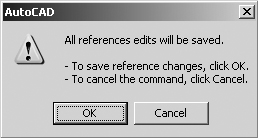
Figure 23.2c
| Note | In addition to the command line and toolbar approach, you can access the various Refedit commands via the Modify pull-down menu. Follow this path: Modify – Xref and Block Edit – [Edit command] |
AutoCAD also provides buttons on the Refedit toolbar to add or remove objects from the editing session (Refset) and to close the session saving or discarding your changes (Refclose).
Let's try Refedit.
Our engineer has determined where the wire connections should be on our battery and switch. We could open those drawings for the changes, but we're in the MyCircuit1.dwg file now and can make the changes here using Refedit.
Do This: 23.2.1 Editing Referenced Drawings
-
Be sure you're still in the MyCircuit1.dwg file. If not, please open it now.
-
Follow these steps.
TOOLS
OMMAND SEQUENCE
STEPS

Command: xc
1. First, let's remove the clipping planes. Enter the XClip command.
Select objects:
Select objects: [enter]
2. Select the battery and the switch.
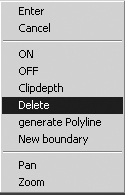
Enter clipping option
[ON/OFF/Clipdepth/ Delete/generate Polyline/New boundary] <New>: d
3. Tell AutoCAD you want to Delete the clipping plane. AutoCAD presents both references in their entirety.

Edit Block or Xref Button
Command: refedit
4. Now we begin the editing session. Enter the Refedit command at the command prompt. There is no hotkey for this command, but you can pick the Edit block or Xref button on the Refedit toolbar.
Select reference:
5. Select the battery. (Ignore any messages about previous releases.)

6. AutoCAD presents the Reference Edit dialog box (Figure 23.2a). We'll use the default settings, so pick the OK button.
[If you get a message that the file was created in a previous release, just pick the OK button and continue.]

Command: e
7. Enter the Erase command.
Select objects:
Select objects: [enter]
8. Select the wiring connections on the right side of the battery. (There are actually three objects – a hatching and two rectangles.)

Save Back Changes to Reference Button
Command: refclose
9. Complete the Refedit command with the Refclose command. Hit enter to accept the Save option. Alternately, you can pick the Save back changes to reference button on the Refedit toolbar.

10. AutoCAD presents a warning box (Figure 23.2c). Pick the OK button to complete the procedure.
11. Repeat Steps 4 through 10 to remove the right set of wiring connections on the switch.

Command: qsave
12. Save and close the drawing.
|
| < Day Day Up > |
|
EAN: 2147483647
Pages: 96