23.4 Binding an Xref to Your Drawing
|
| < Day Day Up > |
|
23.3 Using Our Drawing as a Reference
Now that we've created a drawing with circuit board, battery, and switch, we can begin to create our wiring diagrams. We'll plan on three layouts using the battery and switch in these locations, so we'll use the
MyCircuit1.dwg file as a reference over which we'll create our layouts.
Let's begin.
Do This: 23.3.1 Using Xrefs to Create Three Wiring Diagrams
-
Start a new drawing using the Start template in the C:\Steps\Lesson23 folder. Save the new drawing as MyCircuit1a.dwg in the C:\Steps\Lesson23 folder.
-
Follow these steps.
TOOLS
COMMAND SEQUENCE
STEPS

Command: xr
1. Begin by referencing the MyCircuit1 drawing. (Follow Steps 1 through 4 of Exercise 23.1.1.1.)

Command: xb
2. Xbind the battery|wire layer and the title block|times text style to your new drawing. (Use the procedure detailed in Exercise 23.1.3.1.)
Command: qsave
3. Rename the new layer to Wire and the new text style to Times.

4. Save the drawing.

Command: xa
5. Reference the lamp.dwg file in the C:\Steps\Lesson23 folder and place it at coordinates 6.5,6.
6. Using splines, draw the wire shown in Figure 23.3.1.6a. (Be sure to use the Wire layer.) Add the text on an appropriate layer. (Text size is 3/16" and uses the Times style.)
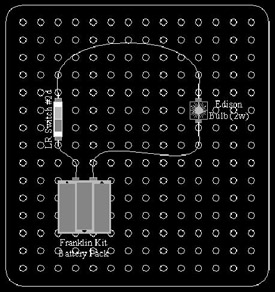
Figure 23.3.1.6a7. Insert the block file title info at the lower left corner of the title block (Figure 23.3.1.7a). (Place it on its own layer, and fill in the data as appropriate for your situation.)
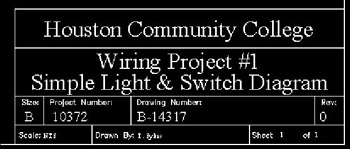
Figure 23.3.1.7a
Command: qsave
8. Save and close the drawing.
9. Repeat Steps 1 through 8 (as needed) to create the drawing shown in Figures 23.3.1.9a and 23.3.1.9b. Adjust the title blocks to read Wiring Project #2, Galvanometer Diagram (drawing number) B-14319a, and Wiring Project #3, Resistor Diagram (drawing number B-14319b. (Appropriate reference drawings have been provided in the C:\Steps\Lesson23 folder.)
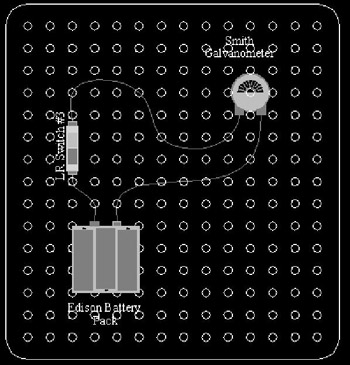
Figure 23.3.1.9a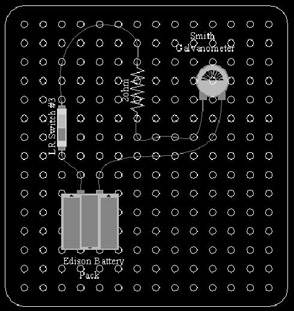
Figure 23.3.1.9b10. Save the drawings as MyCircuit1b and MyCircuit1c in the C:\Steps\Lesson23 folder.
Congratulations! You've completed three diagrams according to your original job requirements!
You'll have an opportunity to create other diagrams at the end of this lesson. First, however, let's take a look at some special requirements for sending your referenced drawings to your client.
|
| < Day Day Up > |
|
EAN: 2147483647
Pages: 96
- The Second Wave ERP Market: An Australian Viewpoint
- Distributed Data Warehouse for Geo-spatial Services
- A Hybrid Clustering Technique to Improve Patient Data Quality
- Relevance and Micro-Relevance for the Professional as Determinants of IT-Diffusion and IT-Use in Healthcare
- Development of Interactive Web Sites to Enhance Police/Community Relations