23.5 Extra Steps
|
| < Day Day Up > |
|
23.4 Binding an Xref to Your Drawing
The biggest problem that arises from the use of Xrefs lies in the location of the referenced file and how AutoCAD keeps track of that location.
By default, AutoCAD will look for referenced files in the Saved Path first, and then in folders listed in the Project Files Search Path. Again, by default, the Project Files Search Path is empty. Therefore, you'll need to add the location (path) of your references to the Project Files Search Path or rely on the Saved Path.
A problem develops, however, when you decide to send your drawing to the client (or somewhere else). First, you must remember to send all the reference files along with the primary file. But even when you do this, the client may not (indeed, probably won't) place the files in a folder with the same name you were using. The result will be that the primary drawing won't be able to locate the references (your client gets frustrated and you look for another job).
You could solve the problem by fully documenting necessary project/folder/path information and sending the documents along with the files (much as eTransmit does). But this means that the client must read instructions about how to view your work – probably not a strong selling point for giving you more business.
You might use the eTransmit tool we discussed in Lesson 20 (indeed, that's probably the best approach), but there is another way. AutoCAD allows you to bind all the references to the primary drawing as blocks. Then you simply send the one file, and the client reads it with any AutoCAD program or viewer.
Binding references, however, dramatically increases the size of the drawing. So you need to wait until the project is complete before doing it. It might even be a good idea to save the bound drawing under a different name in case you need to do additional work on the original(s).
As we saw in our study of the Xref Manager (Section 23.1.1), binding isn't difficult. Simply select the references to bind and pick the Bind button in the Xref Manager. AutoCAD will ask if you wish to Bind or Insert (via the Bind Xrefs dialog box (Figure 23.1.1d). (See the discussion of these options in Section 23.1.1.)
Let's see what happens when we bind our references.
Do This: 23.4.1 Binding References
-
Open the MyCircuit1a.dwg file in the C:\Steps\Lesson23 folder.
-
Follow these steps.
TOOLS
COMMAND SEQUENCE
STEPS
No Button Available
Command: dwgprops
1. Before we bind our references, let's see how large our drawing file is. Enter the dwgprops command.
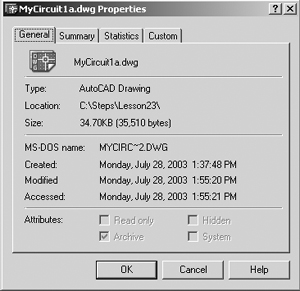
2. AutoCAD presents the [Drawing Name] Properties dialog box with information about the current drawing (MyCircuit1a.dwg).
Note the size of the drawing, and then exit the dialog box (pick the OK button).

Command: xr
3. Open the Xref Manager.
4. Select the battery reference. Notice that the Bind button isn't available. The battery.dwg file is nested into our primary drawing (it's there because it was referenced by the MyCircuit1 drawing which, in turn, was referenced by our primary drawing). To bind a nested reference, bind its primary drawing.
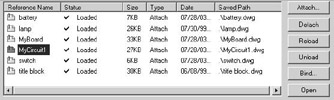
5. Select the MyCircuit1 drawing and then pick the Bind button.
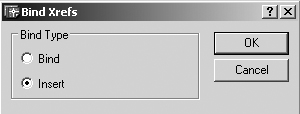
6. AutoCAD presents the Bind Xrefs dialog box. Remember, if you use the Bind Bind Type, dependent symbols adopt this format: [ref name]$[#]$[layer] (as in battery$0$hatch1). If you use the b, dependent symbols drop the reference drawing name and $[#]$ from their name.
Put a bullet next to Insert and pick the OK button.
7. AutoCAD returns you to the Xref Manager. Notice that all the references except lamp have been removed. Except for lamp, all the references were nested into our primary drawing via the MyCircuit1.dwg file. When it was bound, its references were also bound into the primary drawing.
8. Repeat Steps 4 through 6, this time binding the lamp reference.

9. Pick the OK button to close the Xref Manager.
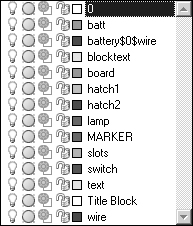
10. AutoCAD has attached the references to the drawing as blocks. Look at the Layer control box to see the changes in how layers are identified. Notice that the reference drawing has been dropped from the name.

Command: qsave
11. Save the drawing but don't exit.
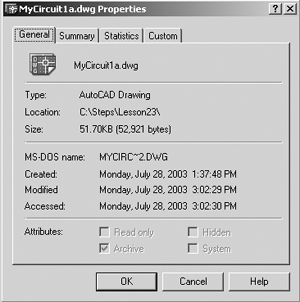
12. Repeat Steps 1 and 2 and compare the drawing size now with the size before binding the Xrefs. Notice that the size has almost doubled; this is how much drawing space you saved by using Xrefs! (Imagine how much help they'll be in a 2Mb or 3Mb drawing file!)

Command: x
13. Now explode all the blocks (except the title block information) and save the drawing. We do this for a comparison of drawing sizes (how large the drawing would have been had we simply drawn each object.)
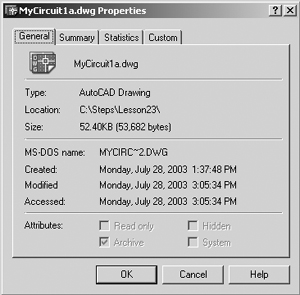
14. Repeat Steps 11 and 12. Notice how large the drawing file is now!
Command: close
15. Close the drawing. (Save the changes.)
You can now send the drawing to your client without fear of losing something in the transmittal!
|
| < Day Day Up > |
|
EAN: 2147483647
Pages: 96