20.1 The Old-Fashioned Way - Putting It on Paper (Plotting)
|
| < Day Day Up > |
|
20.1 The Old-Fashioned Way – Putting It on Paper (Plotting)
It seems that we'll never escape our paper world!
Lamentations for a Pine Tree
Anonymous
The ironic thing about CAD is that, after all the wonders of the computer world have created this marvelous drawing, in the end, you still need that paper for construction. After all, it might be a bit clumsy to fold a PC and stick it in your tool belt down at the job site (and not many companies are yet ready to provide those cool pocket computers to their field workers … yet!)
Fortunately, AutoCAD has make it fairly painless to make the transfer from computer to paper. We'll use a series of dialog boxes that will guide us through the process – One Step at a Time.
Let's get started!
20.1.1 First Things First – Setting Up Your Printer (or Plotter)
| Note | The terms print and plot are used interchangeably in industry – and in this lesson. |
Before actually printing a document in any application, you must first tell the application what type of printing device you'll use. The reasons are technical and involve those driver gizmos about which you've probably read. Most software comes with several printer drivers (see the insert on this page), and all printers ship with their own drivers. You must help the application – in this case, AutoCAD – to figure out which one to use.
Fortunately, that isn't as complicated as it might seem, and it only needs to be done once for each printing (or plotting) device. AutoCAD provides wizards to help.
Find the shortcut used to access the Add-a- Plotter Wizard by typing Plottermanager at the command prompt or selecting Plotter Manager… from the File pull-down menu. AutoCAD opens a new window (Figure 20.1.1a) showing the Add-a-Plotter Wizard shortcut and the setups that ship with AutoCAD (these are used for creating web pages and don't actually need a printer). Double-click on the Add-a-Plotter Wizard shortcut to begin the wizard.
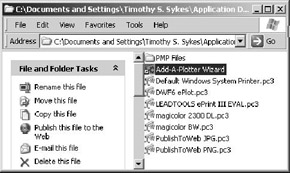
Figure 20.1.1a
| Note | A driver is actually a file on your computer's hard drive. It contains code – programming language – that helps your computer communicate with your printer. Or more simply, consider the driver as a tiny man living inside your computer. His job is to translate the language your computer speaks into the language your printer speaks (and vice versa). Since each printer speaks its own language, you must help your application decide which little man (translator) you need to do that translating. |
Let's set up a printer together. (I'll be using a Minolta QMB Magicolor 2300DL printer – your screens may vary a bit depending upon your printer.)
Do This: 20.1.1.1 Set Up a Printer
-
Open the pid-20.dwg file in the C:\Steps\Lesson20 folder.
-
Zoom extents.
-
Follow these steps.
TOOLS
COMMAND SEQUENCE
STEPS
Command: plottermanager
1. Open the Plotters window by typing Plottermanager at the command prompt or selecting Plotter Manager from the File pull- down menu.

Add-A-Plotter Wizard
2. Double-click on the Add-a-Plotter Wizard shortcut.

3. AutoCAD presents the Add Plotter – Introduction Page. Read through this and then pick the Next > button.
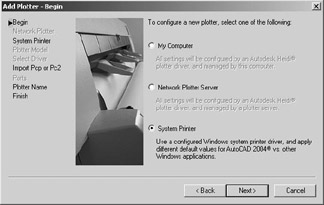
4. AutoCAD presents the first dialog box (shown) with the options for selecting the type of printer/plotter you wish to add.
-
The My Computer option will add a plotter.
-
The Network Plotter Server option will add a network plotter.
-
The System Printer will add a local printer (or the printer your computer is already using).
We'll add a system printer. Put a bullet in that option, and then pick the Next > button.
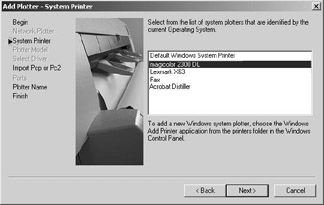
5. Now we must select which printer we wish to use from the list box AutoCAD presents in the Add Plotter – System Printer dialog box (shown). (The list comes from the printers your Windows system has already been configured to use.)
I'll select the Magicolor 2300; but you should select the printer your system uses.
Pick the Next > button to proceed.
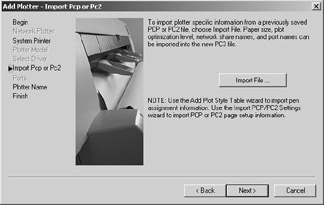
6. Had we saved plotter information from an earlier release of AutoCAD, we could import that information into AutoCAD. We've no files to import, so simply pick the Next > button.
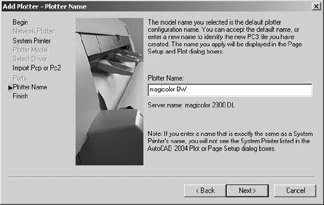
7. Give the printer/plotter a name that you can easily recognize (or accept AutoCAD's suggestion). I'll call mine Magicolor BW (shown) to indicate that I'll set up this printer for black-and-white plots (that part of the setup is still to come).
Pick Next > to continue.
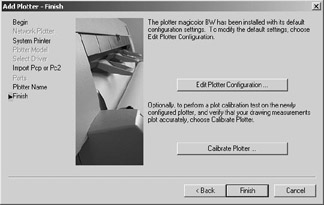
8. The next dialog box (shown) is a bit deceptive. We're not quite finished until we calibrate our plotter to be sure our "tiny man" is communicating properly. We may also make any changes to our printer/plotter's configuration at this time.
Let's begin by editing the configuration. Pick the Edit Plotter Configuration … button.
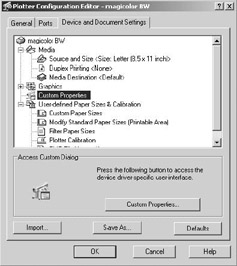
9. AutoCAD presents the Plotter Configuration Editor (shown) atop the wizard.
-
We can select different drivers (not recommended) using the General tab (not shown).
-
We can configure a port (best left to the project guru) or tell AutoCAD to plot to a file by default on the Ports tab (not shown).
-
We can change the printer's settings on the Device and Document Settings tab (shown).
We want to tell our printer to print just in black and white, so select the Custom Properties … button.
Note [Here Windows presents the printer device's configuration window. This is printer specific, so you must use you printer/plotter's manual as a guide when making whatever changes you wish to make. I'll configure my printer to create a black-and-white print.)

10. Once you've finished configuring your printer, Windows returns you to AutoCAD's Plotter Configuration dialog box. Pick OK to return to the Add Plotter Wizard.

11. Lastly, we must calibrate our printer/plotter. This simply means that we must be sure our "tiny man" knows the units with which we're working.
Pick the Calibrate Plotter… button.
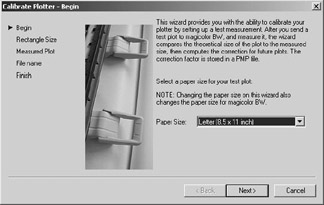
12. AutoCAD launches the Calibrate Plotter Wizard (shown). The paper size is indicated by default, but you can change the size if necessary. Pick the down arrow to view the options. When you've finished, pick the Next > button.
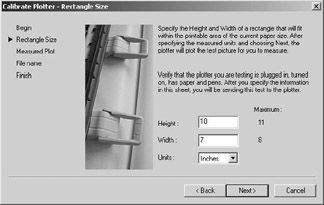
13. On the next screen (shown), tell AutoCAD the largest size rectangle (no fractions) that will fit on the drawing sheet you selected in Step 12.
Be sure your printer is connected and turned on so that AutoCAD can print a sample sheet. Then pick the Next > button to continue.
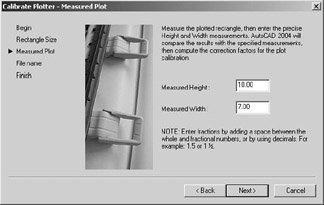
14. Measure the rectangle on the printed page. Adjust the numbers on the Measured Plot dialog box to match those of the printed rectangle.
Pick Next > to continue.
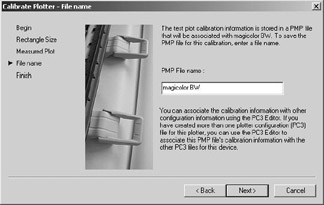
15. Next, AutoCAD asks you to name the calibration file so that the information can be recalled later as needed. Enter an appropriate name as indicated.
Pick Next > to continue.

16. On the last screen, you can ask AutoCAD to verify the calibration if you're not comfortable (or if you made any changes in Step 14). Pick the Finish button when you've finished.

17. AutoCAD returns to the Add a Plotter wizard. Pick the Finish button here as well, to complete the setup.
-
Fortunately, the setup procedure needs to be done only once for each printer/plotter! Now your plotter is set up. Next you must set up your Plot Style.
20.1.2 Plot Styles
Believe it or not, there will be times when you must ask yourself, "Do I want to print it the way I drew it or some other way – different lineweights, linetypes, colors, etc.?" Personally, I've always been a firm advocate of WYSIWYG technology (see the insert), but there will be times when a change at plot time is necessary. (Some folks even prefer to set lineweights and linetypes at plot time!?) For example, my printer uses color. I like that, but I can't afford the cost of printer cartridges when I must print working drawings in full color. So I prefer to print in black-and-white until the final product is ready. With plot styles, I can do that without affecting the drawing. (Of course, for those of you who would rather wait until you create a plot to see what it looks like, you can always set weights and types using plot styles.)
| Note | WYSIWYG (pronounced "whiz-ee-wig") – literally, "What You See Is What You Get" – simply means that what appears on your screen is what will appear on your paper. This may seem obvious (and generally is for other types of documents). But some gurus prefer to assign (or change) such things as lineweights, linetypes, or colors at plot time rather than during the drawing setup. |
Two types of plot styles exist from which you can build specific style tables of your own. (A table is a style setup – this is where you'll tell AutoCAD what color, linetypes, etc. to use when you plot a drawing.) The types of styles are Color Dependent Plot Style (CTB) and Named Plot Style (STB).
CTBs ensure that all objects drawn on a specific color plot the same way. You can't change CTBs for specific objects, but you can assign different styles to different plot layouts.
Use an STB to create your own plot style table. You can assign as STB to an object just as you can assign a layer, color, or linetype (Lesson 6).
| Note | If you don't assign a plot style during plotting, AutoCAD will plot using WYSIWYG procedures (what you see on your screen in terms of color, linetype, lineweight, etc. is what AutoCAD will plot). |
The most important thing to remember about plot styles is timing. You must create the drawing with the correct plot style – you can't change the style once the drawing has been created. AutoCAD has an easy way to do this – it has provided many templates with predefined plot style setups from which to choose.
AutoCAD helps create and manage plot styles with the Plot Style Table Wizard. Let's set up an STB table for our PID-20 drawing to see how it works. (Note: This drawing was created to use an STB.)
Do This: 20.1.2.1 Set Up a Plot Style
-
If you're not already the pid-20.dwg file, please open it now. It's in the C:\Steps\Lesson20 folder.
-
Zoom extents.
-
Follow these steps.
TOOLS
COMMAND SEQUENCE
STEPS
Command: stylesmanager
1. Open the Plot Style window by typing stylesmanager at the command prompt or by selecting Plot Style Manager … from the File pull- down menu. AutoCAD will open a Plot Styles window.

Add-A-Plot Style Table Wizard
2. Start the Plot Style Table Wizard by double-clicking on the shortcut indicated.

3. Read the Add Plot Style Table dialog box that AutoCAD presents. Then pick the Next > button to proceed.
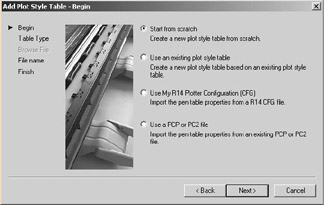
4. Notice the four choices in the Begin dialog box.
-
Start from scratch allows you to start a fresh setup.
-
Use an existing plot style table allows you to create a new setup using the settings in an existing setup as a starting point.
-
The last two (Use My R14Plotter Configuration and Use a PCP or PC2 file) allow you to convert plotter setups from earlier releases of AutoCAD.
We'll start from scratch as shown. Pick the Next > button.
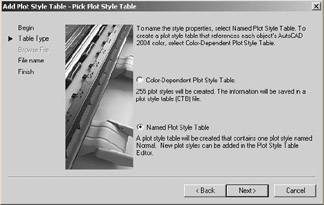
5. Now AutoCAD asks for the type of style you'll create. Let's opt for the Named Plot Style Table (as indicated) where we can create our own styles.
Pick the Next > button to continue.
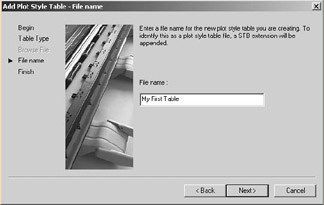
6. Name your new table as indicated.
Pick the Next > button to continue.
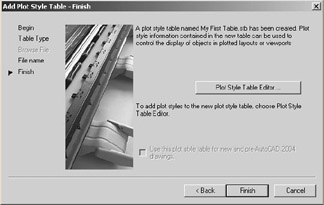
7. AutoCAD tells you that your table has been created. But now you must set up your table using the Plot Style Table Editor. Pick that button.
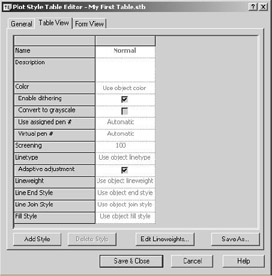
8. AutoCAD presents the Plot Style Table Editor. Notice the three tabs available to assist you.
-
On the General tab, you can add a written description of the table being edited or change the linetype global scale factor (Lesson 6).
-
The Table View and Form View tabs offer different formats for doing the same thing – editing the style settings. We'll use the columns format on the Table View tab shown.
Pick the Add Style button.
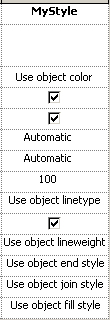
9. Notice that AutoCAD adds a new style next to the Normal style already shown. We'll edit the new style. (AutoCAD won't allow you to change or delete the Normal style.) Let's look at each of our options (refer to the figure at left). (Note: We'll discuss each variable in more detail over the course of our text; but for now, please leave all settings at their defaults unless instructed otherwise.)
ROW
DEFAULT SETTING
EXPLANATION

Style 1
a. This is the default name – rename it to MyStyle.
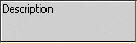
[blank]
b. You can enter a description of the style if desired.

Use object color
c. Each object has an assigned color (Lesson 6).
You can override the color assignment here.

[enabled by check box]
d. Dithering is a printer's (plotter's) way of approximating colors by combining the Red/Green/Blue inks in its cartridges. It's best to leave this enabled.

[disabled by check box]
e. We'll enable this one by placing a check in the check box. This way, AutoCAD will send grayscale information (colors interpreted in levels of black and white) to the printer.

Automatic
f. Here you can assign colors to specific pens on multi-pen plotters. When left at its default (Automatic), AutoCAD assigns the drawing color to the pen that most nearly approximates it.

Automatic
g. This is identical to the previous setting, but it's used for non-pen plotters that use virtual settings to mimic pens. See your plotter manual if you're not sure what you're using.

100
h. Sets color intensity (how much ink to use when printing). A setting of 100 is most intense;; a setting of 0 will reduce the color to white.

Use object linetype
i. You can set linetypes (Lesson 6) when plotting.
This will override linetype settings made in the drawing.

[enabled by check box]
j. You can insist that linetype patterns (lesson 6) be completed regardless of drawing settings using this box. It's best to leave this enabled.

Use object lineweight
k. You can set lineweights (Lesson 6) when plotting.
This will override lineweight settings made in the drawing.

Use object end style
l. You can set line end styles when plotting. This will override end style settings made in the drawing.

Use object join style
m. You can set line join styles when plotting. This will override join style settings made in the drawing.

Use object fill style
n. You can set the fill style when plotting. This will override fill style settings made in the drawing.
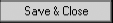
10. The new style should now look like the figure in Step 9. Pick the Save & Close button.

11. You're back in the Add Plot Style Table Wizard again. Pick the Finish button to complete the procedure.
-
You've now used two methods for setting up black- and-white plotting – the Plot Style Wizard just shown and the Add a Plotter Wizard discussed in the previous section. It might fortify you a bit to remember that these two sections need only be done as setup procedures – not every time you need to print a drawing. And remember - you need only concern yourself with plot styles if you don't want WYSIWYG plotting!
20.1.3 Setting Up the Page to Be Plotted
Setting up the page – or the drawing – to be plotted involves telling AutoCAD a few things about what you want to plot. These include:
-
which printer/plotter to use when you print (if you've multiple setups from which to choose).
-
what to print in terms of Model Space or Paper Space Layout – since we've restricted our first lessons to Model Space, this decision can wait until we deal with Paper Spaces Layouts later in the text.
-
how to handle the various colors used in your drawing. That is, will you use WYSIWYG plotting, or how do you translate the colors from AutoCAD definitions to printer definitions.
-
Luckily, we've another wizard to help us make these decisions!
Access the Page Setup Wizard by entering Pagesetup at the command prompt or by selecting Page Setup … from the File pull-down menu. Let's set up our pid-20 drawing.
Do This: 20.1.3.1 Set Up a Page to Plot
-
Be sure you're still in the pid-20.dwg file in the C:\Steps\Lesson20 folder. If not, please open it now.
-
Follow these steps.
TOOLS
COMMAND SEQUENCE
STEPS
Command: pagesetup
1. Open the Page Setup wizard (Figure 20.1.3.1.1a) by typing Pagesetup at the command prompt or selecting Page Setup… from the File pull- down menu.
Notice that there are two tabs. We'll do our page setup on the Plot Device tab shown.
There are two buttons available in the Plotter configuration frame:
-
Properties – which calls the Plotter Configuration Editor we used in Steps 9 through 16 of Exercise 20.1.1.1.
-
Hints – which calls AutoCAD's help files.
Additionally, there is a Name control box where we can select the printer we wish to use.
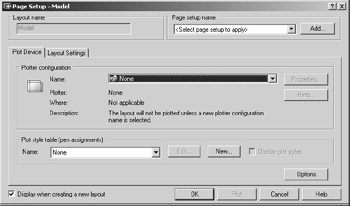
Figure 20.1.3.1.1a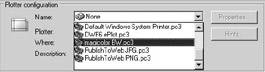
2. Pick on the down arrow in the Name control box and select the printer configuration file we created in the first exercise of this chapter.
Note To print in b&w, we could use this printer – which we've set up to print in b&w – or we could use the STB we set up in our last exercise. We don't have to use both. But for demonstration purposes, we'll tell AutoCAD to use both procedures.
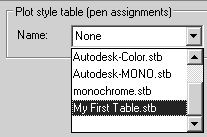
3. In the Plot Style Table frame, pick the down arrow next to the Name control box. Select the plot style table we created in our last exercise.
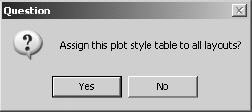
4. AutoCAD will ask you if you want to apply this plot style to all layouts in the drawing (as shown). Since we're not using layouts yet, your response doesn't matter. When you're using Paper Space, however, you can apply this style to all the layouts, or you can apply different styles to different layouts. Pick the No button for now.
Note There's also an Options button in the bottom of the dialog box. This calls AutoCAD's configuration menu. The configuration menu is best left to the project guru, so just ignore this button for now.

5. Now that you've set up your page, let's assign a name to our setup so that we can recall it later as needed. This timesaver saves us from having to repeat the setup steps the next time we want to plot our drawing.
In the upper right corner of the Page Setup dialog box, you'll find the Page Setup Name frame. Pick the Add… button to call the User Defined Page Setups dialog box where we'll assign a name to our setup.
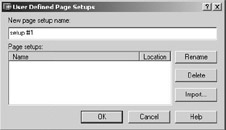
6. AutoCAD presents the User Defined Page Setups dialog box (shown) that lists any setups already defined. Using the buttons on the right, you can rename or delete setups, or import them from other drawings.
Call this setup setup #1 in the New Page Setup Name text box. Pick the OK button to continue.

7. Pick the OK button again to complete the page setup.
-
That was certainly easier than setting up the printer, wasn't it?!
Now that your page setup has been created, all that is left is to print the drawing! (No sweat – that's the easy part!)
20.1.4 Printing the Drawing
| Note | Some companies will dedicate a computer for plotting – that is, set up a computer specifically for plotting. At these companies, you'll send the plot to a file and then use a program on the dedicated computer to plot the file. As it's considerably faster to plot to a file, this procedure frees the CAD operator's computer from time wasted while a drawing is plotted. This procedure also makes it easier to send a drawing to a third party for printing/plotting. |
After the last 20 pages or so, it'll hearten you to know that printing is actually the easy part!
Two commands exist to begin our printing/plotting procedure. Can you guess what they are?
If you guessed Print and Plot, you're absolutely correct. Both commands call the Plot dialog box (Figure 20.1.4a). In it, you'll tell AutoCAD exactly what to plot, on what size sheet of paper and at what scale to plot it, and more. Let's take a look at it.
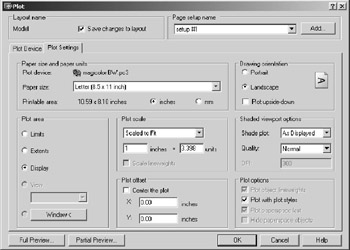
Figure 20.1.4a
-
At the top of the dialog box, you'll find two frames: Layout name and Page setup name.
-
The Layout name identifies what you'll plot. Here we'll plot the model (or Model Space). Remember the layout tab we discussed in Chapter 1? You can rename these tabs. The name appears in the Layout name frame.
-
The Page setup name is what we created in Section 20.1.3. Once we make our selections on the Plot Settings tab, we should add a new name to save our new settings.
-
-
Below the frames, AutoCAD provides two tabs: Plot Device and Plot Settings.
-
The Plot Device tab resembles the Page Setup dialog box we used in our last exercise (see Figure 20.1.3.1.1a) except that this tab also allows you to identify which layout tab will be plotted and whether or not to plot to a file.
-
The Plot Settings tab (the one on top by default) contains the bulk of the information required to actually plot the drawing.
-
The Paper size and paper units frame indicates:
-
Which device you'll be using (you can change this on the Plot Device tab, if necessary).
-
The size sheet you're set up to use. This appears in a control box where you can change it as needed.
-
The amount of area on the sheet (given in inches or millimeters) that the drawing will actually occupy.
-
-
The Drawing orientation frame allows you to orient the drawing on the page. Use the sample page (at the right side of the frame) as a guide.
-
In the Plot Area frame, you'll determine the area of the drawing to plot.
-
A bullet in the Limits option tells AutoCAD to plot the drawing limits.
-
A bullet in the Extents option tells AutoCAD to plot the drawing extents (plot the drawing as large as possible while being sure to get all drawn objects in the plot).
-
A bullet in the Display option tells AutoCAD to plot the current display.
-
A bullet in the View option tells AutoCAD to plot the view (Lesson 4) indicated in the control box. Pick the down arrow in the control box to see the defined views available for plotting.
-
Pick the Window < button and place a window around the objects in the drawing to be plotted. AutoCAD will automatically place the bullet in the Window option.
-
-
In the Plot scale frame, you'll tell AutoCAD at what scale to plot the drawing. Use the Scale control box to select a scale or to select Custom. When you select Custom, AutoCAD uses the scale defined in the Custom text boxes.
-
The Shaded viewport options frame is new to R2004.It allows you to set how rendered drawings should be plotted. You'll learn more about rendering in the 3D AutoCAD text.
-
The Plot offset frame offers a check box you can use to center your plot on the sheet of paper. If you don't wish to center the drawing, you can use the X and Y boxes below to help locate the drawing as desired. Use the Partial Preview… button to see how the drawing sits on the page.
-
The last frame – Plot options – provides you with four check boxes:
-
Plot with lineweights – Check here to use the lineweights defined in the drawing (Lesson 6).
-
Plot with plot styles – Check here to use plot styles defined in the drawing.
-
Plot paper space last – In earlier releases of AutoCAD, paper space geometry (objects drawn in Paper Space) was always drawn/plotted first. In the 200x releases, you have a choice what to plot first.
-
Hide objects – Check this only when using the 3rd dimension and you wish to avoid plotting objects that are hidden behind other objects.
-
At the bottom of the dialog box, you'll see two preview buttons. The Partial Preview… button helps to locate the drawing on the page; the Full Preview … button gives you a view of what your final plot will look like. I strongly recommend using the Full Preview prior to actually plotting. This will save time and paper lost to mistakes in the setup.
-
-
-
That's the Plot dialog box. Let's print our drawing.
Do This: 20.1.4.1 Printing/Plotting
-
Be sure you're still in the pid-20.dwg file in the C:\Steps\Lesson20 folder. If not, please open it now.
-
Follow these steps.
TOOLS
COMMAND SEQUENCE
STEPS

Command: plot
1. Begin by entering either Print or Plot at the command prompt. Alternately, you can select Plot from the File pull-down menu or pick the Plot button on the Standard toolbar.
AutoCAD presents the Plot dialog box shown in Figure 20.1.4a.
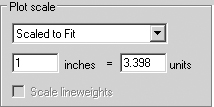
2. The paper size and drawing orientation defaults are okay. But as my printer isn't set up to plot the D-size sheet of paper (34x22) this drawing was designed to use, I'll use the Scale to fit setting in the Plot scale frame (as shown).
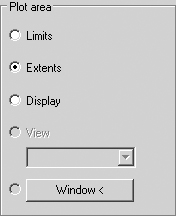
3. I want to change the Plot area to plot my drawing as large as possible on the selected sheet size. I'll put a bullet in the Extents option.
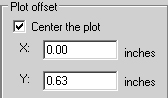
4. I'll also center my plot on the page by placing a check in the Center the plot box in the Plot offset frame.
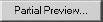
5. Check the plot on the page with the Partial Preview … button. Adjust the position of the plot as necessary, using tools in the Plot offset frame.
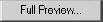
6. When you're satisfied with the position, preview the final plot. Hit enter to return to the dialog box.
7. Make any adjustments necessary. Then save the layout (refer to the previous exercise for help).

8. When you're ready to plot, pick the OK button. AutoCAD replaces the Plot dialog box with the Plot Progress indicator.
When it disappears, the print will be sent to the printer.
That's it for plotting! You'll need to remember the information in Section 20.1.4 for each print.
|
| < Day Day Up > |
|
EAN: 2147483647
Pages: 96