20.2 Sharing Your Drawing with the Plot Command - and No Paper
|
| < Day Day Up > |
|
20.2 Sharing Your Drawing with the Plot Command – and No Paper!
"Getting' paid a check's okay, I s'pose, 'cept it don't leave me nuttin' to jingle in my pocket."
from A Geezer's Lament
Anonymous
Ah, progress! Just as our poor geezer lost his joy in jingling pocket change, so we must eventually say goodbye to paper drawings – at least as much as we've said goodbye to cash!
AutoCAD has provided a special type of file that you can use to share design information via the Internet – without the need to send paper. This new file type also loads considerably faster than a drawing file, but it contains the ability to manipulate layers and views, (and to be printed) like any other web document.
AutoCAD called the file a Drawing Web Format file (.dwf), gave it the capability to contain hyperlink jumps (just like any other web document), and made its creation as simple as plotting a document (in fact, you use the AutoCAD's Plot command to create it!).
Let's see how it works.
20.2.1 Viewing a Drawing Web Format (.dwf) File Using Your Browser
The AutoCAD installation includes a tool called the Autodesk Express Viewer. This tool, like its many predecessors, enables you to view an AutoCAD dwf file (a drawing web format file). The dwf file is a wonderful innovation that allows AutoCAD users – and clients without access to the AutoCAD program – to view AutoCAD drawings!
The Autodesk Express Viewer ships with the AutoCAD program, but for those clients who don't have access to AutoCAD, the Express Viewer is a free download (2Mb) at the Autodesk web site. With the Express Viewer, you can view files from within your browser or through the viewer program itself – the interface is the same.
Let's take a look.
Do This: 20.2.1.1 Viewing a .dwf File
-
You can start a new drawing from scratch or continue from any drawing you've open.
-
Follow these steps.
TOOLS
COMMAND SEQUENCE
STEPS

Browse the Web Button
Command: browser
Enter Web location (URL) <http://www.autodesk.com>: [enter]
1. Launch your browser by entering the Browser command at the command line. Alternately, you can pick the Browse the Web button on the Web toolbar.

2. Enter the address indicated to view our Web.dwf file. (Remember, your browser is case-specific.)
Your browser presents the .dwf file (Figure 20.2.1.1.2a). [Something to consider when sharing a drawing: the drawing file is 47.8k; the .dwf file is 7.24k. It's much faster to download a .dwf file.)
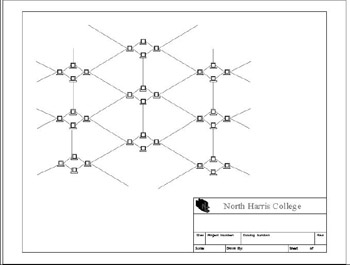
Figure 20.2.1.1.2a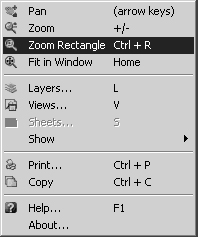
3. Let's take a look at some of the possibilities .dwf files offer. Right-click anywhere on the browser image. Pick Zoom Rectangle from the cursor menu.
[The Pan and Zoom options behave like their realtime counterparts in the AutoCAD program – see Chapter 4. Fit in Window behaves like a zoom extents.]
Alternately, there are buttons for Zoom Rectangle, Pan, Zoom, and Fit in Window on the Express Viewer toolbar within your browser window.
4. Notice that your cursor changes to a magnifying glass with a rectangle behind it. Pick just north of the title block and drag (holding the mouse button down) to the south and east. Release the mouse button when the entire title block has been highlighted.
Your browser presents the view shown in Figure 20.2.1.1.4a.
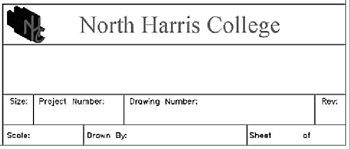
Figure 20.2.1.1.4a
5. Notice that the magnifying glass cursor remains. You can continue to zoom.
Pick the Refresh button on your browser window to return to the original view.
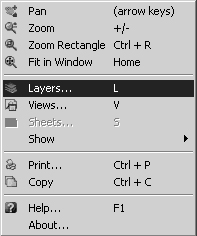
6. Let's take a look at the next frame in the cursor window. Right-click and pick the Layers… option. (Alternately, you can pick the Layers… button on the Express Viewer toolbar.) The Express Viewer presents the Layers control box (Figure 20.2.1.1.6a).
Notice the light bulb symbol. When the symbol is yellow, objects residing on that layer are visible. Pick on a light bulb to turn it gray (Off). Objects residing on that layer are now hidden.
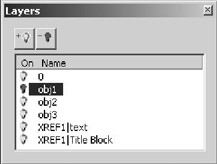
Figure 20.2.1.1.6a
7. Toggle the layers On and Off to see how the display is affected. Then pick the "X" in the upper right corner of the Layers control box to close it.
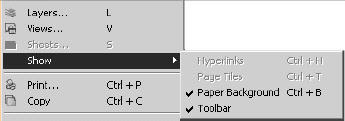
8. Examine the rest of this cursor menu frame.
-
The Views… option presents a similar box that enables you to switch between previously saved views.
-
Sheets allows you to toggle between the sheets in a multi-paged .dwf file.
-
Show presents options to view hyperlinks, the toolbar, a paper background for your drawing image, or to tile pages in a multi-paged .dwf file.]

Express Viewer Print Button
9. Let's take a look at printing your .dwf file. Pick the Print button on the Express Viewer toolbar in your browser. Express Viewer presents a Print dialog box (Figure 20.2.1.1.9a) very similar to the Print tab of the Plot dialog box discussed earlier in this chapter.
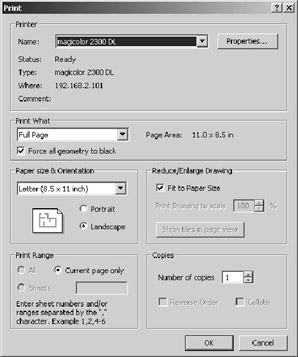
Figure 20.2.1.1.9a
10. Select your printer and make whatever other adjustments you wish to make (I usually set my prints to Force all geometry to black to save my printer's color cartridges.) Then pick the OK button. Express Viewer prints your drawing.
-
You can also copy the .dwf file from the web site to your hard drive using the Copy option on the cursor menu.
So, now you can see what a remarkable tool a .dwf file can be – shared information without compromising the security of your drawing files! Let's take a look at creating a .dwf file for ourselves.
20.2.2 Creating a .dwf File – with Hyperlinks!
In previous versions of AutoCAD, we created .dwf files using some different settings in our plotting procedure. It was simply a question of selecting the .dwf device on the Plot Device tab of the Plot dialog box.
We can still use this approach – simply select the DWF6 plotting device – or we can opt for the new Publish command and dialog box (Figure 20.2.2a).
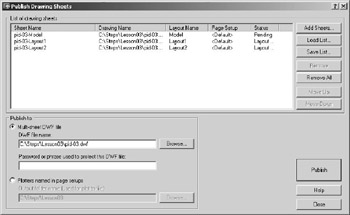
Figure 20.2.2a
Let's take a look.
-
The List of drawing sheets list box shows the various sheets associated with the current drawing file. As we haven't discussed Paper Space and Layout tabs yet, we'll concentrate on the Model sheet.
-
To the right of the List of drawing sheets list box, you'll find several buttons. Most of these are fairly self-explanatory:
-
Add sheets enables you to add sheets to the multi-sheet .dwf file.
-
Save List… and Load List… enable you to save the list currently showing in the List of drawing sheets list box and to recall it at a later time.
-
Remove and Remove All allow you to remove sheets from the list.
-
Move Up and Move Down allow you to change the order in which the sheets will appear in the .dwf file.
-
-
You've a couple choices to make in the Publish to frame.
-
The Multi-sheet DWF file option allows you to name and locate the sheet you'll create. The Browse… button makes location a bit easier. You can even protect the new DWF file by entering a password into the Password or phrase used to protect this file text box.
-
The other option – Plotters named in page setups – indicates that the device named in the page setup will be used for each of the published sheets.
-
-
The Help and Close buttons to the right of the dialog box are self-explanatory.
-
Pick the Publish button to create the .dwf file.
If you plan to use hyperlinks in your .dwf file, you must assign them before plotting. Let's look at how to do that now.
Begin by entering the Hyperlink command and selecting the object(s) to which you want to assign the jump (the thing you want to pick to go to another web address). AutoCAD will present the Insert Hyperlink dialog box (Figure 20.2.2b).
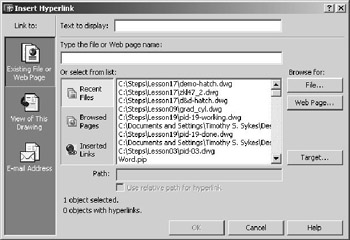
Figure 20.2.2b
The dialog box looks considerably more complicated than it actually is. Let's look at one piece at a time.
-
At the top of the dialog box, you'll find a text box with the words Text to display next to it. What you enter here will display in a small cheater box whenever a viewer passes his cursor over the hyperlink.
-
Down the left side of the box, you'll see three Link to picks. These control the methods you'll use to identify the target hyperlink (the place to which you wish to jump).
-
The first Link to pick – Existing File or Web Page – provides the dialog shown in Figure 20.2.2b). Use it to create a link to a file, layout, or web site that already exists. Let's look at how to do this.
-
Below the Text to display box, you see a Type the file or Web page name text box. This provides the key to your hyperlink and the easy way to identify your web site or target file. Enter the page name and address of the target site in this box.
-
In the Or select from list box, AutoCAD has provided a selection list from which you can pick the data that will go into the Type the file or Web page name text box. Selecting a target here saves you from having to type in a target (and deal with typos). Three option buttons help organize your choices into these groups:
-
Recent Files – files you've recently opened in AutoCAD.
-
Browsed Pages – Internet pages to which you've browsed.
-
Inserted Links – recently inserted hyperlinks.
Each of these option buttons changes the list to accommodate the choice.
-
-
To the right of the list box are three buttons that also provide an easy method of filling the Type the file or Web page name text box.
-
The File… button opens a standard Open dialog box where you can select the name of the target file.
-
The Web Page… button works just like the File… button but opens AutoCAD's browser where you'll select the name of the target web site.
-
The Target… button allows you to select a layout or preset view within the drawing as a target.
-
-
-
The second Link to pick – View of This Drawing – provides the same thing the Target… button provides when the Existing file or Web page button has been selected.
-
With the last Link to pick – Email Address – you can place a hyperlink in the drawing that will allow the reader to send an email to a predefined address. AutoCAD provides the simple interface shown in Figure 20.2.2c for this task. (It even provides a list of recently used email addresses from which to choose.)
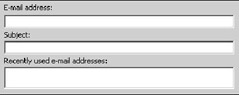
Figure 20.2.2c
-
Let's create a .dwf file with a hyperlink.
Do This: 20.2.2.1 Creating a .dwf File with Links
-
Open the pid-20.dwg file in the C:\Steps\Lesson20 folder.
-
Follow these steps.
TOOLS
COMMAND SEQUENCE
STEPS
No Button Available
Command: hyperlink
1. First, we must create our hyperlinks. Enter the Hyperlink command.
Select objects:
2. Select the North Harris College text in the title block. (Remember to hit enter to complete the selection set.)
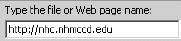
3. Link to the North Harris College web site by simply entering the web address in the Type the file of Web page name text box as shown. (The address is: http://nhc.nhmccd.edu.
Notice that the name appears in the Text to Display text box as well. You can change this to something more descriptive or simply leave it as is. (I'll leave it for now.)

4. Pick the OK button to complete the command.
5. Now let's provide an email hyperlink. Repeat Step 1, but select the name in the title block. (Zoom as necessary.)

6. Pick Email Address in the Link to column.
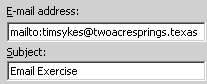
7. Enter an email address as shown. (Note: The address shown isn't real – enter one of your own.) AutoCAD will place the mailto: part before the address.
Place a subject in the appropriate text box.

8. Pick the OK button to complete the command.
9. Run your cursor over the North Harris College text in the title block. Notice how it changes to indicate the presence of a hyperlink jump (Figure 20.2.2.1.9a). The cheater box gives you the description of the link.

Figure 20.2.2.1.9a
Publish Button
Command: publish
10. Now we must publish the drawing to create the .dwf file. Enter the Publish command. Alternately, you can pick the Publish button on the Standard toolbar. (Hint: It might be a good idea to save the drawing first.) AutoCAD presents the Publish dialog box (Figure 20.2.2a).

11. We haven't set up to use the Layout tabs, so select Layout1 and Layout2 in the list box and pick the Remove button.
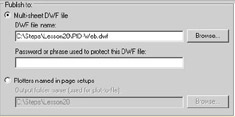
12. Name the Multi-sheet DWF file PIDWeb.dwf, as shown, and locate it in the C:\Steps\Lesson20 folder.



13. Pick the Publish button to complete the command.
Once the drawing has been published, pick the Close button on the message dialog box, and then pick the Close button to close the Publish dialog box (don't save the list).
Command: browser
14. Launch the browser from within AutoCAD.

15. Enter the address of the file you just created: C:\Steps\Lesson20\PID-Web.dwf. (The spelling and case must be precise.) Your browser presents your first .dwf file!
16. Run your cursor over the text in the title block. Notice that it changes to indicate a hyperlink (Figure 20.2.2.1.16a). Hold down the control key and pick on the text. Your browser opens the North Harris College web site in a fresh window!
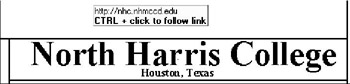
Figure 20.2.2.1.16a17. Close the new window.
18. Hold down the control key and pick the name in the title block. Your email software will launch with the address and subject filled in as you indicated back in Step 7!
19. Close all the windows except AutoCAD.

Command: qsave
20. Save your drawing but don't exit.
Wow!
20.2.3 AutoCAD can Create Full Web Pages, Too!
Your efforts so far in this section have been to create and manipulate files that a programmer can place at a web site for you. But AutoCAD has also provided a way to cut that middleman – the extremely well paid web-programmer – out of the loop and save yourself (or The Company) some money. With the Publish to Web tool, AutoCAD enables you to create (or edit) your own web page! The tool even works in the form of a wizard so that you can do the job in no time at all!
Let's take a look.
Do This: 20.2.3.1 Creating Your Won Web Page
-
Be sure you're still in the pid-20.dwg file in the C:\Steps\Lesson20 folder. If not, please open it now.
-
Follow these steps.
TOOLS
COMMAND SEQUENCE
STEPS
No Button Available
Command: publishtoweb
1. Begin by entering the PublishToWeb command at the command prompt. AutoCAD begins the Publish to Web wizard with the dialog box shown in Step 2.

2. Notice that AutoCAD allows you the option of creating a new web page or editing an existing page. The second option will come in handy when you need to make adjustments to an existing page. We'll Create [a] New Web Page for now. Be sure the bullet is next to that option and pick the Next > button to continue.
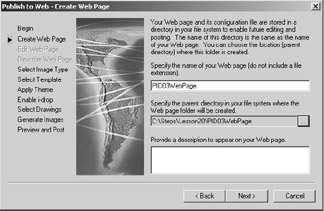
3. AutoCAD presents the Create Web Page dialog box. Here you'll name your web page. AutoCAD will create a new subfolder with the name of the web page. To begin, enter the name of your web page as indicated (I'll call mine PID20WebPage). Don't place a file extension on the name; AutoCAD will do that for you. Use the browse button (…) to locate the web page folder in the C:\Steps\Lesson20 folder.
Add the description shown in the figure.
Pick the Next > button to continue.
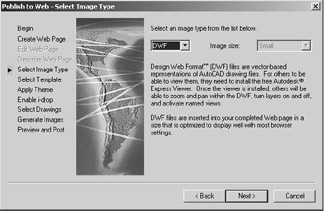
4. AutoCAD presents the Select Image Type dialog box. Here you'll decide what type of image to place on your web page. You've already seen the many uses of .dwf files, but AutoCAD allows you to use a JPEG (.jpg) file or a PNG (.png) file as an alternative to .dwf. These files are generally smaller and load faster. But their chief benefit is that they require no special programming or plug-in for proper viewing. However, they lack the quality of a .dwf file.
Select the layout you wish to use for your web page; we'll use the .dwf image option.
Pick the Next > button to continue.
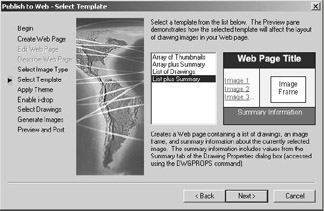
5. Now AutoCAD wants to know how to lay out your web page. Pick each of the four options to view samples of the layouts, and then select List Plus Summary.
Pick the Next > button to continue.
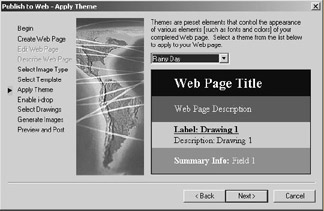
6. Select the Theme (color scheme and fonts) you'd like to use. I'll use Rainy Day as indicated.
Pick the Next > button to continue.
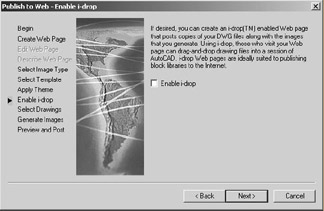
7. AutoCAD offers you an opportunity to make your drawings I-Drop available. We won't use iDrop for now; its value lies in the ability to drop blocks into current drawings.
Pick the Next > button to continue.
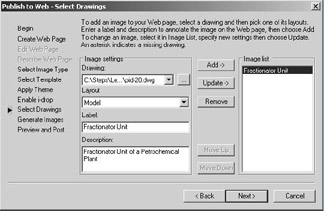
8. AutoCAD needs to know what to include in your web page.
-
In the Label text box, enter a label for the image selected.
-
The Description box allows you to annotate the image. Place a description there as indicated.

9. Once you've finished the Image settings, pick the Add-> button to add the image to the Image list.
You can add more images if you wish by picking the browse button next to the Drawing control box. I'll add the FlrPln20 drawing from the C:\Steps\Lesson20 folder.

10. Pick the Next > button to continue.
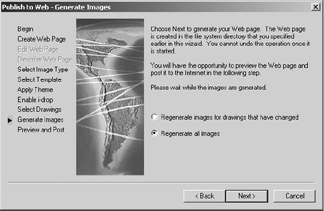
11. Now AutoCAD will generate the web page. First it would like to know how much regeneration to do. Remember, regeneration insures that what is on the screen is what is in the drawing's database (what you see is what is actually there). It's safest to regenerate the entire drawing before creating the web page. Put a bullet in that option and pick the Next > button to continue.
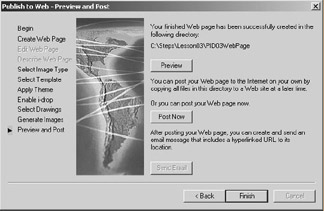
12. Now AutoCAD tells you it has finished creating the web page and offers you the chance to view it or post it to a web site.
Posting the page requires an ftp site (a place to put the files on the Internet or an Intranet) – usually involving permissions and passwords. If you don't post it now, you can always post it later by copying all the files created during this procedure (found in the folder you told AutoCAD earlier) to the web site.
For now, pick the Preview button to see your new web page.
13. Take a few minutes to explore the web page. Notice that the hyperlink jumps you created in our last exercise still work here (you can create them hyperlinks prior to creating a web page just as you did prior to creating the .dwf file). Notice the annotations and their locations on the web page.

19. When you've finished with the web page, close your browser and pick the Finish button on the wizard.

Command: qsave
20. Save your drawing but don't exit.
-
|
| < Day Day Up > |
|
EAN: 2147483647
Pages: 96