10.1 Equal or Measured Distances - The Divide and Measure Commands
10.1 Equal or Measured Distances “ The Divide and Measure Commands
Both these commands serve to place markers (nodes) at certain locations on an object. Divide places equally spaced nodes along the object. Measure places a node at user -set distances along the object. (Note: Neither command actually breaks the object. Rather, both place nodes along the object.)
| Note | We defined a point , you will recall, as the place where an X-plane intersects a Y-plane. A node is an object that occupies a single point. It serves primarily as an identifier or locator in the drawing. CAD operators frequently use the terms point and node interchangeably when referring to a single point. It isn't that important to remember the difference, but this might help: I snap to a n o de ( o bject) that occupies a po i nt ( i dea). (Wouldn't that make a good test question?!) |
The command sequences are very simple. Here is the Divide command:
Command: divide (or div )
Select object to divide: [select the object to divide]
Enter the number of segments or [Block]: [tell AutoCAD how many segments you want]
The Block option allows you to place a predefined block rather than a node at the end of each segment. We'll study blocks in Lesson 18.
The Measure command sequence is
Command: measure (or me )
Select object to measure: [select the object to divide]
Specify length of segment or [Block]: [tell AutoCAD how far apart to place the nodes]
Let's see these commands in action.
| Note | These commands are also available in the Draw pull-down menu. Follow this path :
|
Do This: 10.1.1 Dividing and Measuring
-
Open the mea-div drawing in the C:\Steps\Lesson10 folder. The drawing looks like Figure 10.1.1a.
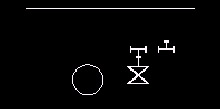
Figure 10.1.1a: -
Follow these steps.
Tools
Command Sequence
Steps

Command: z
1. Zoom in around the circle.
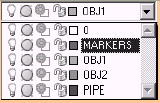
2. Set MARKERS as the current layer.
No Button Available
Command: div
3. Enter the Divide command by typing divide or div at the command prompt. There is no button for this command.
Select object to divide:
4. Select the circle.
Enter the number of segments or [Block]: 5
5. Tell AutoCAD you want five equal divisions marked off on the circle. Your drawing looks like Figure 10.1.1.5a.
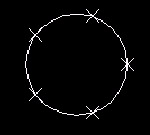
Figure 10.1.1.5a:
Command: os
6. Set the Running OSNAP to Node . Clear all other settings.
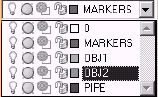
7. Set the current layer to OBJ2 .

Command: l
8. Draw lines connecting the nodes so that your drawing looks like Figure 10.1.1.8a.
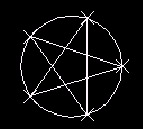
Figure 10.1.1.8a:
Command: qsave
9. Save your drawing, but don't exit.
Remember the last star we drew? We used a polygon inside a circle to locate the points. This trick is a bit faster and simpler than the polygon procedure. But the Divide command requires a circle whereas the Polygon command did not.
-
Let's take a look at the Measure command.

Command: z
10. Zoom out to your previous screen.
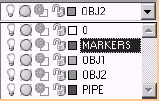
11. Set the MARKERS layer current.
Command: me
12. Enter the Measure command by typing measure or me . (No button is available for this command.)
Select object to measure:
13. Select the horizontal line. (Select the left end of the line.)
Specify length of segment or [Block]: 6
14. Tell AutoCAD you want the markers placed 6" apart. Your drawing looks like Figure 10.1.1.14a.
AutoCAD placed the first mark 6" from the left, then placed marks every 6" thereafter. Notice there is a bit of leftover space at the other end. This space will always be shorter than the specified distance.

Figure 10.1.1.14a:
Command: m
15. Move the Tee to the middle node (Figure 10.1.1.15a).

Figure 10.1.1.15a:
Command: co
16. Now copy the Tee and Valve to each of the remaining nodes (Figure 10.1.1.16a).
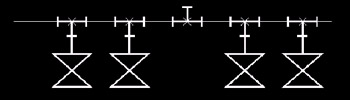
Figure 10.1.1.16a:17. Using the modify tools you know, complete the header drawing, as shown in Figure 10.1.1.17a. (Note: The pipe is 1/8" wide and goes on the PIPE layer.)
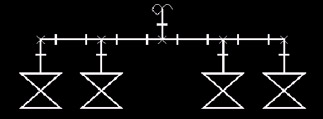
Figure 10.1.1.17a:
Command: qsave
18. Save your drawing, but don't exit.
-
- Structures, Processes and Relational Mechanisms for IT Governance
- Linking the IT Balanced Scorecard to the Business Objectives at a Major Canadian Financial Group
- A View on Knowledge Management: Utilizing a Balanced Scorecard Methodology for Analyzing Knowledge Metrics
- Measuring ROI in E-Commerce Applications: Analysis to Action
- Governance in IT Outsourcing Partnerships