10.2 So Where s the Point?
10.2 So Where's the Point ?
But are these the only tools that make use of those nifty nodes? Of course not. Nodes are a favorite tool of third-party software. I've even included a couple of Lisp routines that make use of nodes. But you can place nodes anywhere you think they might be useful with the Point command.
| Note | Third-party software refers to any of a myriad of products designed to work within the AutoCAD environment to make life easier for you. Products are available for most industries. |
The Point command sequence is
Command: point (or po )
Current point modes: PDMODE=3 PDSIZE=0'-0" [AutoCAD tells you how the nodes are currently set to appear “ more on this after the exercise]
Specify a point: [pick the location]
You really can't get any easier than this one. But remember to always use OSNAPs for precise placing of your nodes.
| Note | This command is also available in the Draw pull-down menu. Follow this path :
|
Do This: 10.2.1 Dividing and Measuring
-
Be sure you're still in the mea-div drawing in the C:\Steps\Lesson10 folder.
-
Set the MARKERS layer current.
-
Follow these steps.
Tools
Command Sequence
Steps

Command: z
1. Zoom in around the circle.

Command: po
2. Place a node

Current point modes: PDMODE=3 PDSIZE=0'-0"
Specify a point: _cen of
3. in the center of the circle.

Command: e
4. Erase the circle. Now you can still find the center of the star by using the node (Figure 10.2.1.4a).
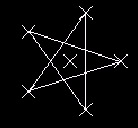
Figure 10.2.1.4a:
Command: qsave
5. Save your drawing, but don't exit.
We've been using an "X" to mark our nodes. I set this symbol in the drawing when I created it. But it isn't the only (or even the default) symbol available to show a node. To see the various symbols available, or to change the symbol you use, type DDPType at the command prompt or select Point Style from the Format pull-down menu. AutoCAD provides a dialog box (Figure 10.2a) to help your selection.
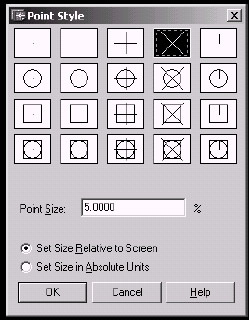
Figure 10.2a:
To change the node symbol you're using, simply pick the symbol you want to use.
Note that the second symbol on the top row is blank. This is an important "symbol" as it clears all the nodes in the drawing without removing them. You must set the node symbol to blank before plotting a drawing!
| Note | AutoCAD stores the point type you select in a system variable called PDMode . If you know the number code of the symbol you want to use, you can set it like this:
|
You can set the point (or node) size Relative to Screen or in Absolute Units . I recommend the former. AutoCAD will resize the nodes to keep them Relative when you alter views (zoom in or out). If they don't automatically resize, regenerate the drawing. Absolute nodes can be easily lost if you zoom out too far. I also recommend leaving the Point Size at its default. This is large enough to be seen but won't cause your nodes to dominate the screen.
Experiment with the different symbols to see which you prefer. Remember that you must regen to see each new setting.