Generating Reports
Generating Reports
In addition to printing views, Microsoft Project comes with more than 20 built-in reports that you can simply select, preview, and print. These reports compile the most commonly used sets of information needed to manage a project, coordinate resources, control costs, analyze potential problems, and communicate progress.
When you select and generate a report, information is drawn from selected fields throughout your project. That information is laid out in the report design, in either discrete or summarized form, depending on the specific report. You can generate an up-to-date report mere minutes before the start of a meeting, and the report instantly reflects the very latest changes you made or that team members have submitted.
To see the list of available built-in reports, click View, Reports. The Reports dialog box appears, showing six report categories (see Figure 12-6).
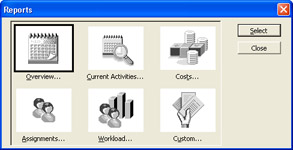
Figure 12-6: There are five categories for 22 built-in reports, plus a Custom category for designing your own report.
The report categories are as follows :
-
Overview
-
Current Activities
-
Costs
-
Assignments
-
Workload
-
Custom
Each category focuses on a specific type of information. You might find that certain reports are best-suited to one type of audience, whereas other reports are better for another type of audience. For example, Cost reports might be most appropriate for meetings with the finance department, whereas you might prefer to distribute Assignment reports to team leads.
To generate these reports, Microsoft Project gathers information from a particular time period, from certain tables, and with a particular filter applied as appropriate for the requirements of the specific report. Information is formatted with bands, highlights, fonts, and other professional layout considerations.
| |
The Report Project Guide is somewhat misnamed. Only one link takes you to a built-in generated report. The rest of the links display a view displaying a certain type of information often needed in progress reports or status meetings. These links walk you through setting up the view for optimum printing.
However, there's nothing here that tells you the best report to use or how to customize it for your own purposes. It would also be nice if there were a guide, or even a wizard, to walk you through the steps of creating a new report from scratch.
The Report Project Guide does get you to the point of opening the Reports dialog box. On the Project Guide toolbar, click Report. In the Project Guide pane, click Select A View Or Report, click Print A Project Report, and then click Display Reports.
| |
To select and print a report, follow these steps:
-
Click View, Reports.
-
In the Reports dialog box, double-click the category you want.
-
In the dialog box that appears, double-click the report you want.
-
If a dialog box prompts you for more information, such as a date range, enter it and then click OK.
The report appears in a Print Preview window (see Figure 12-7). Click any portion of the report to zoom in on it. Click a second time to zoom back out again. Click Page Setup to change the page orientation, scaling, margins, header, or footer.
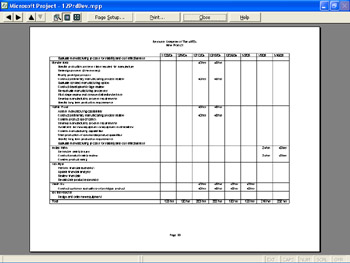
Figure 12-7: A picture of the report shows how it will look when printed. -
When ready to print the report, click Print on the Print Preview toolbar.
-
In the Print dialog box that appears, select the page range and number of copies you want to print and then click OK.
| |
Each Microsoft Project report has a preset format and is generated from current project data, so you cannot save a built-in report as such. Essentially, it's already saved. As long as your project file is saved, you can always quickly generate the report again using current information.
However, if you do want to save an instance of a report, perhaps for an historical record of a moment in time or for a series of certain reports throughout the project life cycle, you have two options ”both of which take a bit of effort. But if you generate and want to save data from the same report each week, it might be worth it to you.
New Feature One option is to use the new XML Reporting Wizard, which enables you to save your project as an XML file. You apply an XSL template that you've created or one that's provided with Microsoft Project to generate a report. The data in the report is saved at that moment in time.
| Cross-References | For more information about the XML Reporting Wizard, see "Generating Reports from Project XML Data" later in this chapter. |
The other option is to create an export map consisting of the fields in the report. Export the data to Microsoft Excel, Microsoft Access, or whichever program you want to capture and maintain your project data in the format you want.
| Cross-References | For more information about exporting project data to another program, see "Exporting Information from Microsoft Project". |
| Note | Create a report macro If your weekly routine has you generating your status report, exporting the data, and saving it, consider creating a macro to do this for you each week. For more information about creating macros, see Chapter 27, "Automating Your Work with Macros." |
| |
Summarizing with Overview Reports
The Overview reports are well-suited for executives and upper management who need more generalized project information and status. The Overview reports provide summary project information at a glance.
To see the available Overview reports, follow these steps:
-
Click View, Reports.
-
In the Reports dialog box, click Overview and then click Select. The Overview Reports dialog box appears (see Figure 12-8).
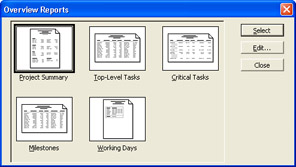
Figure 12-8: The Overview Reports dialog box shows the available summary reports. -
Double-click the report you want. A preview of the report appears, showing how the report will look when printed.
Using the Project Summary Report
The Project Summary report focuses on the most important information in the project plan and is particularly useful to upper management because of its concise presentation of overall project data.
The information in the Project Summary report is the same as that available in the Project Statistics dialog box. It includes a high-level summary of rolled-up dates, duration, work, costs, work and resource status, and notes (see Figure 12-9). The format is designed for easy comparison of baseline (planned) versus actual data.
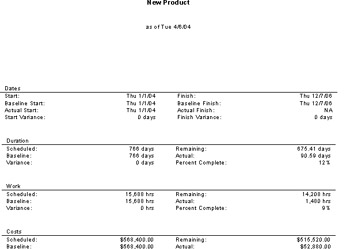
Figure 12-9: The Project Summary report shows overall project duration, dates, and cost.
The header of this report shows the company name, the project title, the date produced, and the project manager's name . The source of this header information is the properties data entered for the project.
| Tip | Enter project properties To enter project properties, click File, Properties. Complete the information on the Summary tab. |
Using the Top-Level Tasks Report
The Top-Level Tasks report presents information about the project plan's summary tasks. It displays the results of the top summary tasks, rolling up all the data from any subtasks . This is most useful for organizations that are clearly divided into functional groups. If each group has its own section at the same level in the project plan, the Top-Level Tasks report quickly shows the status of each group 's efforts (see Figure 12-10).
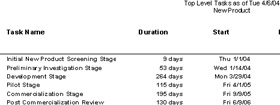
Figure 12-10: The Top-Level Tasks report shows summary task information.
The Top-Level Tasks report is based on the Summary table for tasks, with the Top Level Tasks filter applied. The report includes the top-level summary tasks and their rolled-up durations, start and finish dates, percentage complete, cost, and work.
| Note | If you have applied the project summary task, that's the only task that will show in this report. To hide the project summary task, click Tools, Options and then click the View tab. Clear the Show Project Summary Task check box. Generate the report again. Then show the project summary task again. |
| Cross-References | For more information about summary tasks and subtasks, see "Organizing Tasks into an Outline". |
Using the Critical Tasks Report
The Critical Tasks report filters your project information to show only those tasks that are most likely to affect the project finish date; that is, critical tasks. In addition to displaying task notes, this report provides a subtable containing successor task information under each task, which shows the other tasks that will be affected by progress on the critical task.
Because task information is always changing, it's a good idea to print the Critical Tasks report very shortly before presenting it for review. For example, on the day of the report's presentation, a predecessor task to a critical task might finish early, thus allowing the critical task to start earlier and no longer be critical. This report also lists any summary tasks to the critical tasks and any indicators from the Task Entry view (see Figure 12-11).
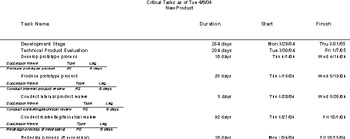
Figure 12-11: The Critical Tasks report shows only those tasks whose finish dates affect the overall project finish date.
| |
Certain tables include additional task, resource, or assignment information. For example, the Critical Tasks report adds successor information after each critical task listed in the table. The Tasks Starting Soon report adds assignment schedule information after each upcoming task listed.
At first, this additional detail looks like so much clutter in the report. The details are in italics in a subtable below the name of the associated task or resource. This format takes some getting used to, but it's worth the time because it contains such pertinent and useful information.
If you really hate the additional detail, however, you can get rid of it. Select the report name and then click Edit. Click the Details tab; under Task, Resource, or Assignment, clear the check box that represents the additional detailed information you want to remove.
| |
The Critical Tasks report is typically used to explain why problems are occurring in a project. This report does an excellent job of showing the source of some problems, but it must be used with the understanding that the listing of critical tasks can change easily and often. The inclusion of summary and successor tasks in the report helps present a more expanded description of how the critical tasks relate to other tasks in the project. If the list becomes too lengthy, you can filter it down further:
-
In the Overview Reports dialog box, click Critical Tasks and then click Edit.
-
Be sure that the Definition tab is showing in the Task Report dialog box.
-
In the Filter list, click any of the filters to define the type of critical tasks you want to see in the report.
The Critical Tasks report is based on the task Entry table with the Critical filter applied. The report includes durations, start and finish dates, indicators, notes, and successor fields for all critical tasks.
| Cross-References | For more information about critical tasks, see "Working with the Critical Path and Critical Tasks". |
Using the Milestones Report
The Milestones report filters your project tasks to show only milestone tasks and associated information (see Figure 12-12). This high-level report helps you focus on key events and dates in your project.
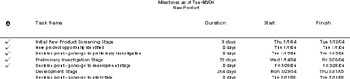
Figure 12-12: The Milestones report shows only milestone tasks and related information.
The Milestones report is based on the task Entry table with the Milestone filter applied. The report includes durations, start and finish dates, indicators, and notes for all milestone tasks.
| Cross-References | For more information about milestones, see "Creating Milestones in Your Schedule". |
Using the Working Days Report
The Working Days report specifies which days are working days and which are nonworking days for each base calendar used in the project (see Figure 12-13). You might use several base calendars to reflect the scheduled working days of different functional groups or to reflect working times specified by labor contracts.
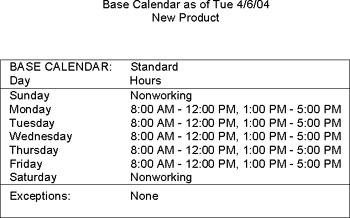
Figure 12-13: The Working Days report shows working days for each base calendar used in the project.
The Working Days report is formatted as a table; with columns for day of the week, hours of the day, and nonworking days. One table is drawn for each calendar. The data in this report might not change very often, so it would be appropriate to include it in a comprehensive project review or a quarterly or annual report.
| Cross-References | For more information about calendars, see "Setting Your Project Calendar". |
Focusing on Tasks with Current Activity Reports
The Current Activity reports are intended for more frequent usage and geared toward audiences more directly involved with the work of the project. For example, project teams can use these reports at weekly status meetings. Functional groups in a project can use these reports to quickly check how they are measuring up against the project plan. You might rely on these reports toward the end of projects, when current task status must be monitored frequently. There are six standard reports in the Current Activity category (see Figure 12-14).
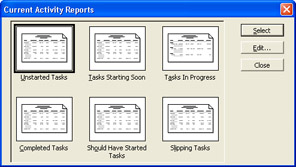
Figure 12-14: The Current Activity Reports dialog box shows the available reports for this category.
Using the Unstarted Tasks Report
Tasks in the project that have not had any actual progress reported are displayed in the Unstarted Tasks report. Generally, the number of tasks displayed decreases as the project progresses, so this report can be especially useful toward the end of the project. This information can help with planning expenditures, deploying tools and materials, and assessing quickly the amount of the work yet to be done. This report is also effective at showing functional leads and team members the scope of their required efforts.
The Unstarted Tasks report is based on the Entry table with the Unstarted Tasks filter applied. The report includes the task duration, start and finish dates, predecessors, and indicators. Assigned resource information is listed in a subtable under the associated task (see Figure 12-15).
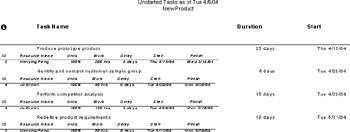
Figure 12-15: The Unstarted Tasks report shows all tasks that have no progress reported on them.
Using the Tasks Starting Soon Report
The Tasks Starting Soon report is actually a subset of the Unstarted Tasks report. The format is similar to the Unstarted Tasks report (see Figure 12-15). The difference is that the Date Range filter is applied. You specify the dates for the tasks you want to see in the report.
To generate the Tasks Starting Soon report, follow these steps:
-
Click View, Reports.
-
In the Reports dialog box, double-click Current Activities and then double-click Tasks Starting Soon.
The Date Range dialog box appears.
-
In the Show Tasks That Start Or Finish After box, enter the date after which you want to see tasks that are scheduled to start or finish.
This is the beginning of the date range of tasks for your report. Click OK.
-
In the And Before box, enter the date before which you want to see tasks that are scheduled to start or finish.
This is the ending of the date range of tasks for your report. Click OK to see the results.
Note The date range can yield a surprisingly large number of tasks. For example, if there are many summary divisions in a large project plan, each subgroup will have several tasks in a certain date range. The functional managers are aware of all these tasks, but when the entire project is displayed, the total number of tasks in that range can be an eye- opener . Conversely, if a large date range is entered and few tasks reported, this can indicate a high-risk time period.
Using the Tasks In Progress Report
The Tasks In Progress report is a handy tool that enables you to keep close track of work currently being done. This report quickly shows the amount of work that has started; it also points out tasks that are behind schedule. The in-progress tasks are grouped by month (see Figure 12-16).
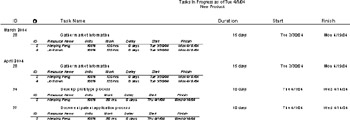
Figure 12-16: The Tasks In Progress report shows all tasks currently in progress, grouped by the month in which progress is reported.
Grouping tasks by the month of their start dates helps managers see the longest ongoing tasks that are still unfinished . Using this report regularly helps prevent managers from overlooking (or forgetting ) the status updates and long-overdue tasks.
The Tasks In Progress report is based on the Entry table with the Tasks In Progress filter applied. The report includes the task duration, start and finish dates, predecessors, indicators, and assignment schedule information.
Using the Completed Tasks Report
The other end of the spectrum of status reports about current progress is the report showing all 100% completed tasks, as grouped by month (see Figure 12-17).
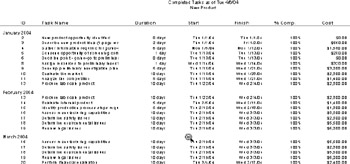
Figure 12-17: The Completed Tasks report shows all tasks that are reported as complete so far.
The Completed Tasks report is significant for both historical reference and as a record of the team's accomplishment. It provides real data about "lessons learned," helps estimate task durations for future projects, and gives you a general idea of how much work is left to do in the current project. Another important use of this report is to boost team morale , increase motivation, and foster pride in team accomplishments. Although the project goal is paramount, accomplishments to date can be recognized.
The Completed Tasks report is based on the Summary table with the Completed Tasks filter applied. The report includes the task duration, start and finish dates, total cost, and total work.
Using the Should Have Started Tasks Report
The Should Have Started Tasks report, most effective when used regularly, alerts you to all tasks whose scheduled start dates have passed but for which no progress information has been reported to indicate that work on the task has begun. Sometimes, the data shown in this report reflects missing status updates, making this report an effective tool for optimizing the flow of communication on project progress.
When you select this report, you're prompted to enter a Should Start By date. Any tasks that do not have an actual start date entered and that are scheduled to start on or before a given date (usually the current date) are displayed in this report (see Figure 12-18).
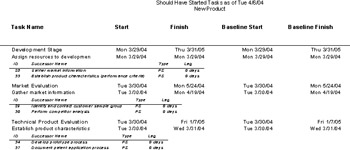
Figure 12-18: The Should Have Started Tasks report shows all tasks that are due to start, but have no actual start date reported.
The Should Have Started Tasks report is based on the Variance table with the Should Start By filter applied and sorted by start date. The report includes the baseline and scheduled start and finish dates, along with the start variance field. It also includes task notes and subtables for successor task to show the tasks immediately affected by those starting late.
Using the Slipping Tasks Report
The Slipping Tasks report is used only with projects that have a saved baseline. That is, the report cannot be generated unless baseline information exists. The emphasis of this report is a list of tasks that have started, but that will finish after their baseline finish date. This slipping of the finish date can be caused by the start date occurring later than originally planned or by an increase in the duration.
This report helps you determine which tasks might require added resources, which tasks might require replanning of their duration, and which tasks have become (or might soon become) critical.
The Slipping Tasks report is based on the Variance table with the Slipping Tasks filter applied and is sorted by start date. The report includes the baseline and scheduled start and finish dates, along with the start variance field. It also includes task notes and subtables for successor task to show the tasks immediately affected by the slipping tasks.
| Cross-References | For more information about saving and using a baseline, see Chapter 10, "Saving a Baseline and Updating Progress." |
| |
When you're generating a report, you have no control over column widths. You can specify the content, change font sizes of report elements, adjust the timescale , and modify the headers and footers. This is true whether you're generating a built-in report or one that you've created yourself.
However, you can adjust the scale of the report so you can fit more columns on a page. You can also switch a report between portrait and landscape page orientation.
| Cross-References | For more information on changing page setup options, see "Adjusting the Page Setup of a Report" later in this chapter. |
You might also consider printing a sheet view instead of a generated report. When you print a view, you can apply the same table that the report is based on and adjust the column sizes by dragging the edges of the column headings. You can also add and remove columns.
For example, suppose that you want to generate the Unstarted Tasks report, but you don't like that it goes across two pages. You can change the page setup to reduce the left and right margins to 0.5 inch each, and the scaling to 80 percent.
If this change makes the report too small, look at the table and filter the report is based on. In the Current Activity Reports dialog box, select the report and then click Edit. The Definition tab shows that the report is based on the Entry table with the Unstarted Tasks filter applied. Close the dialog boxes and display the Gantt Chart or Task Sheet view. If necessary, apply the Entry table. Then, apply the Unstarted Tasks filter. Adjust the column sizes the way you want; add or remove columns as necessary. Set the page setup for the page orientation, scaling, and margins you want. This way, you can print the information you want with full control over the column widths and content.
| Cross-References | For more information about printing views, see "Setting Up and Printing Views" earlier in this chapter. |
| |
Analyzing Budget Status with Cost Reports
The Cost reports in Microsoft Project are a powerful and very effective means of tracking the fiscal health of a project. By using these reports, you can quickly and accurately focus on the pressing cost issues and catch potential problems early.
The Cost reports category provides five reports for reviewing your project's costs and budget (see Figure 12-19).
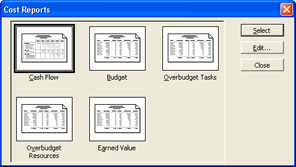
Figure 12-19: Choose one of the available cost-related reports in the Cost Reports dialog box.
Using the Cash Flow Report
The Cash Flow report is a crosstab report that displays total scheduled costs by each task and by each week in the project timespan (see Figure 12-20).
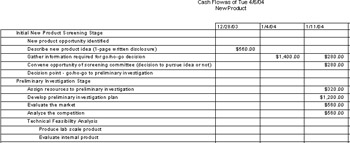
Figure 12-20: The Cash Flow report shows costs for each task by each week in the project.
Use this report to see the costs of tasks per time period. The information shown also enables quick comparisons with baseline budgets or projections, especially when used in conjunction with others, such as the Overbudget Tasks Report, the Tasks In Progress Report, and the Slipping Tasks Report ”both to show cost impacts and to clarify budget and earned value figures.
All the costs that go into the performance of a task (assigned human resources, materials, equipment, fees, and fixed costs) are aggregated for each task. The scheduled costs shown also include any actual costs that have accrued as a result of tasks started, in progress, or completed. The date when the task cost is incurred is also reflected in the Cash Flow report, reflecting the cost accrual method you've defined. Costs can accrue at the start of a task, at the end of the task, or be prorated throughout the task duration.
The tasks are listed in order, along with their summary tasks. Rolled-up costs for the summary tasks are included so you can see interim totals for phases or types of work. The costs for each week and each task are totaled.
| Cross-References | For more information about establishing project costs, see Chapter 8, "Planning Resource and Task Costs." |
Using the Budget Report
The Budget report lists all project tasks in order of total cost. Use the Budget report to quickly focus on your "big ticket" tasks (see Figure 12-21).
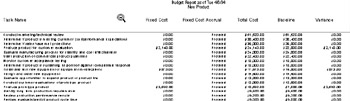
Figure 12-21: The Budget report lists all tasks in order of total cost, highest cost to lowest .
The Budget report is based on the Cost table for tasks, and is sorted by cost. The total scheduled costs for each task are listed. The total costs include forecasted costs as well as any actual costs that have accrued as a result of tasks started, in progress, or completed. Also included are any task fixed costs and fixed cost accrual (start, end, prorated). The baseline costs and variances between baseline and total costs show whether you're over budget or under budget, or exactly as originally planned. The actual and remaining cost fields show costs for completed and in-progress tasks. Each column of cost data is totaled.
Using the Overbudget Tasks Report
The Overbudget Tasks report provides a quick look at all tasks in the project whose actual or scheduled costs are higher than their baseline costs. Obviously, this report can be used only for projects with saved baselines. The columns of data are the same as those in the Budget report (see Figure 12-21), but the report filter selects only those tasks whose costs are higher than the baseline.
The Overbudget Tasks report is based on the Cost table with the Cost Overbudget filter applied. The amount of cost variance is listed, and the tasks are sorted in order of the highest variance first. This report is most useful for analyzing the extent of cost overruns for specific tasks.
| Cross-References | For more information about adjusting costs to conform to your budget, see "Reducing Project Costs". |
Using the Overbudget Resources Report
Like the Overbudget Tasks report, the Overbudget Resources report shows the resources whose actual costs exceed those in the baseline plan (see Figure 12-22).

Figure 12-22: The Overbudget Resources report lists all resources in descending order of cost variance.
The Overbudget Resources report is based on the Cost table for resources with the Cost Overbudget filter applied and sorted by cost variance. The Cost, Baseline Cost, Variance, Actual Cost, and Remaining Cost columns are included and totaled for all over-budget resources.
Usually, the reason these resources are over budget is that their tasks are requiring more work than originally planned. This report is most useful for analyzing the extent of cost overruns for specific resources.
| Cross-References | For more information about reviewing and controlling costs in your project, see "Monitoring and Adjusting Costs". |
| |
If you try to generate a report, and you get a message saying that there is no data to print, it typically means that the filter that the report is based on is not returning any fields (see Figure 12-23).
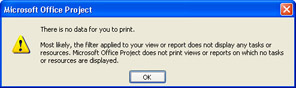
Figure 12-23: This error message indicates that a filter to which your selected report is based on is returning no fields to show.
Single-click the name of the report you want and then select Edit. The dialog box that appears shows how the report is defined, including the fields and filters the report is based on. If there are no data in those fields, or if the applied filter finds no match in your project, this might explain why the report is not generated on your project data.
If you get this message when you're trying to generate the Overbudget Tasks or Overbudget Resources, either all your tasks and resources are under budget or right on target. It can also indicate that:
-
You haven't entered costs for assigned resources. These costs become a part of your baseline to determine your target budget figures. Display the Resource Sheet, and enter costs for resources in the Std. Rate field. You might need to save a new baseline.
-
You haven't entered fixed costs for tasks. These costs become a part of your baseline to determine your target budget figures. Apply the Cost table to a task sheet, and make any necessary entries in the Fixed Cost field for the tasks. You might need to save a new baseline.
-
You haven't saved a baseline yet. The baseline determines your target budget figures. Click Tools, Tracking, Save Baseline.
-
You haven't entered any tracking data for in-progress or completed tasks. Select the task(s), click Tools, Tracking, Update Tasks.
The Should Have Started Tasks or Slipping Tasks report are also based on variances between the current scheduled start dates and the baseline start dates. If no baseline has been saved, or if there is no variance between the baseline start and scheduled start, there are no data to print for this report.
| |
Using the Earned Value Report
The Earned Value report is based on the concept of comparisons between planned and actual costs. More specifically , earned value is the analysis of cost performance based on comparisons between the baseline and actual costs and between the baseline and actual schedule.
The earned value analysis always uses a specific date as the reference point for the comparisons being made. This date is referred to as the status date , or sometimes the cutoff date . To set a status date that's different from today's date, click Project, Project Information and then enter a date in the Status Date box.
The Earned Value report is based on the Earned Value table for tasks. Every non-summary task is listed along with its earned value calculations for BCWS, BCWP, ACWP, SV, CV, EAC, BAC, and VAC (see Figure 12-24).
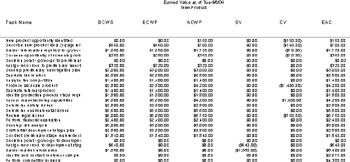
Figure 12-24: The Earned Value report shows a summary of all task costs, based on your specified status date.
| Tip | Positive is good; negative is bad When you see positive numbers in the variance columns of the Earned Value table (that is, the SV, CV, and VAC columns), you're ahead of schedule or under budget so far. When you see negative numbers in these columns, the task is behind schedule or over budget. When you see $0.00 in SV, CV, or VAC, the associated task is exactly on target with the schedule or budget. |
| |
So what are you looking at when you see those earned value calculations? Are they good numbers or bad numbers? Or are they just right? The following list can help you interpret, in a general way, the calculations you see in your Earned Value report.
Budgeted Cost of Work Scheduled (BCWS). The cost amount originally defined for a task, up to the status date. By this date, this much of the budget should have been spent. Review this amount in conjunction with the BAC and EAC.
Budgeted Cost of Work Performed (BCWP). The baseline cost of a task, multiplied by the calculated percent complete, up to the status date. Based on the amount of work reported by this date, this much of the budget should have been spent. Compare this amount with the BCWS and ACWP.
Actual Cost of Work Performed (ACWP). The costs incurred from the actual amount of work done on a task and any fixed costs accrued for that task. Based on the amount of work reported by this date, this much budget has actually been spent. Compare this amount with the BCWS and BCWP.
Schedule Variance (SV). The result of subtracting the BCWS from the BCWP. Even though it's called "Schedule Variance," the variance really calculated is cost resulting from schedule considerations. This dollar amount indicates the difference between the baseline costs for scheduled tasks and actual progress reported on those tasks. A positive SV means the task is ahead of schedule in terms of cost. A negative SV means the task is behind schedule in terms of cost. An SV of $0.00 means the task is exactly on schedule in terms of cost. Although SV does not necessarily specify whether you're under or over budget, it can be an indicator that budget should be looked at more closely. Compare this figure with CV and VAC.
Cost Variance (CV). The result of subtracting the ACWP from the BCWP. If the number is positive, the actual costs are less than what was budgeted. This dollar amount indicates the difference between the baseline and actual costs for tasks. A positive CV means the task is currently under budget. A negative CV means the task is currently over budget. A CV of $0.00 means the task is exactly on budget. Compare this figure with SV and VAC.
Estimate At Completion (EAC). The amount calculated from the ACWP, BCWP, and the Cost Performance Index (CPI), resulting in a composite forecast total of costs for the task upon completion. Also known as Forecast At Completion (FAC). This dollar amount indicates the current best guess of what this task will cost by the time it's finished. Compare this amount with the BAC.
Budgeted At Completion (BAC). The cost for the task as planned. This is exactly the same as the baseline cost, which includes assigned resource costs and any fixed costs for the task.
Variance At Completion (VAC). The result of subtracting EAC from BAC. A negative VAC indicates that the forecasted cost for the task is currently over budget. A positive VAC indicates that the forecasted cost for the task is currently under budget. A VAC of $0.00 indicates that the task is right on budget. Compare this figure with SV and CV.
| Cross-References | For more detailed information, including the underlying calculations, about earned value analysis, see "Analyzing Progress and Costs Using Earned Value". |
| |
| |
If you run the Earned Value report, and see nothing but zeros except in the EAC and VAC columns, you probably have yet to save a baseline. All earned value calculations are based on comparisons between your baseline and scheduled costs and dates. Click Tools, Tracking, Save Baseline.
If you've saved a baseline, and you're seeing all zeros except in the EAC and BAC columns, this indicates that you're probably close to the beginning of your project and you haven't entered any tracking information yet. As time goes by and you start entering task progress data, those numbers will start changing to reflect the schedule and current progress.
If you've saved a baseline, and you're seeing all zeros in the SV, CV, and VAC columns, your project is running exactly as planned, with no positive or negative variances recorded at all. Make sure that all your tracking information is entered and up to date. If it is and you're still seeing all those zeros, pat yourself on the back. You're exactly on schedule and on budget ”great job!
| |
Evaluating Resource Allocation with Assignment Reports
There are four standard reports in Microsoft Project relating to assignments (see Figure 12-25). You can use these reports to generate to-do lists for resources and their assigned tasks, to follow up with resources and their current task progress, or to determine who has too many assignments in the available time.
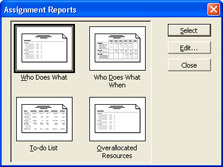
Figure 12-25: The Assignment Reports dialog box lists the reports for resources and their assigned tasks.
Using the Who Does What Report
The Who Does What report lists the tasks assigned to each resource (see Figure 12-26). It clearly shows the relative number of assignments for all the project resources. This report can also help you or a resource manager plan for coverage when a resource becomes unavailable.
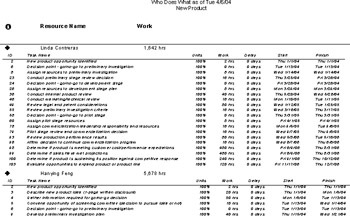
Figure 12-26: The Who Does What report shows which resources are assigned to which tasks.
The Who Does What report is based on the Usage table for work resources, and also shows assignment schedule information.
| Cross-References | For more information about making and changing resource assignments, see Chapter 7, "Assigning Resources to Tasks." |
Using the Who Does What When Report
The Who Does What When report is an amplification of the information given in the Who Does What report, adding the daily breakdown of hours of work assigned. Who Does What When is a crosstab report that shows a tabular presentation of work assigned by resource, by assignment, and by day (see Figure 12-27).
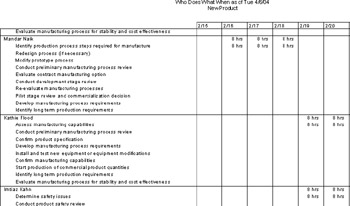
Figure 12-27: The Who Does What When report is a daily accounting of resources and their assigned tasks.
Down the left side, you see a list of all resources with all their assigned tasks. Across the top is each day in the project. All work hours for each of those assignments are listed by resource and by day. Not only does this show you how resources are assigned, but you can also easily see when a resource is assigned to excessive amounts of work on a given day.
| |
Because it is so detailed, the Who Does What When report requires a large amount of paper when printed. Also, generating the data needed to create the report might take some time. Thus, it might be best to use this report less frequently than others or to view it in Print Preview rather than printing it.
You cannot print a date range with this report unless you create a new custom report based on the data this report generates. However, you can easily modify the report to show work amounts by weeks or by months rather than by days. To do this, follow these steps:
-
Click View, Reports.
-
Double-click Assignments.
-
Click Who Does What When and then click Edit.
The Crosstab Report dialog box appears (see Figure 12-28).
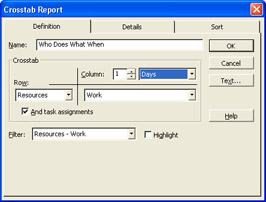
Figure 12-28: Edit the Who Does What When report using the Crosstab Report dialog box. -
Next to Column, change Days to Weeks or Months, for example.
You can also change the number next to Column to indicate that data should be shown for every two weeks, for example.
-
Click OK.
-
Double-click the Who Does What When report, and you'll see that your changes have taken effect (see Figure 12-29).
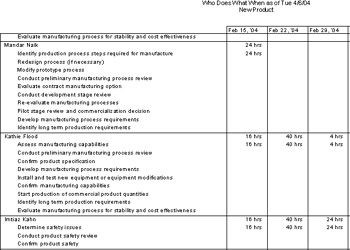
Figure 12-29: You can change the timescale in the Who Does What When report.
The change you made to this report is saved with this project file.
| |
Using the To-Do List
Use the To-Do List to generate a list of tasks to provide to assigned resources (see Figure 12-30). This can be especially useful if you're not using Project Server and Project Web Access to exchange assignment information electronically with your resources.

Figure 12-30: The To-Do List is generated for a single resource at a time, showing all task information for that resource's assignments.
The To-Do List is based on the Entry table for tasks with the Using Resource filter applied. It's grouped by week and sorted by task start date. The To-Do List shows the names of all tasks to which the selected resource is assigned, the task durations, and the start and finish dates.
| |
It would be nice to be able to e-mail a report like the To-Do List to team members or a report like the Project Summary to your boss. But that capability is not available (for many of the same reasons why you can't save a report from a moment in time).
| Note | You might consider using a third-party screen capture application that allow you to "print" your report to a .gif or .jpg file. You can then e-mail that file to team members or other stakeholders. |
What you can do, however, is e-mail selected tasks or selected resources from your project plan to your team members. This works if you're using a MAPI-compliant 32-bit e-mail application such as Microsoft Outlook. You must also have your resources' e-mail addresses entered in the Resource Information dialog box.
To e-mail selected tasks or resources to your resources:
-
Display a sheet view that contains the tasks or resources you want to e-mail.
-
If necessary, apply a filter to show just the tasks or resources you want.
-
Select the tasks or resources whose information you want to e-mail.
-
Click File, Send To, Mail Recipient.
-
In the Send Schedule Note dialog box, select the Resources check box.
-
Click the Selected Tasks or Selected Resources option.
-
Under Attach, select the Picture Of Selected Tasks or Picture of Selected Resources check box.
-
Click OK. Your e-mail program's message form appears with address information filled in and the picture of tasks or resources already attached.
-
Adjust the recipients of the message, add a comment if you like, and then click Send.
Cross-References For more information about using e-mail to exchange project information, see "Exchanging Project Information Using E-Mail".
| |
Using the Overallocated Resources Report
The Overallocated Resources report lists only the resources that have been assigned work in excess of their availability, as reflected in their resource calendars (see Figure 12-31). For example, if a resource's availability is based on the default Standard calendar, the resource will become overallocated when scheduled for more than eight hours per day or more than five days per week.
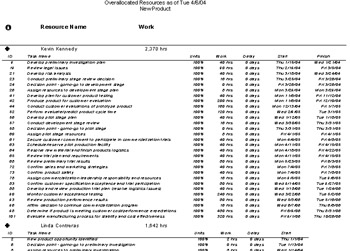
Figure 12-31: The Overallocated Resources report lists all overallocated resources along with their assignments.
The list includes every task assigned to a resource, not just the tasks for which the resource is overallocated. Overallocated resources have an overallocated indicator by their name, but the report does not show which specific tasks are actually causing the overallocation. Analyze the task start and finish dates and the amount of work scheduled during those timespans to find the periods of overallocation .
The Overallocated Resources report is based on the Usage table for resources, with the Overallocated Resources filter applied. This report includes the resource's name and total work hours on the summary level and the resource's assignment schedule information in a subtable.
| Cross-References | For more information about resolving overallocated resources, see "Balancing Resource Workloads". |
| |
You can generate reports that will help you identify problems in the project. This can help mitigate and address issues before they become disasters. The following reports help you look at potential or current problems:
-
Critical Tasks (Overview)
-
Should Have Started Tasks (Current Activity)
-
Overbudget Tasks (Cost)
-
Overbudget Resources (Cost)
-
Earned Value (Cost)
-
Overallocated Resources (Assignment)
| Cross-References | For more information about resolving project problems, see Chapter 9, "Checking and Adjusting the Project Plan," and Chapter 11, "Responding to Changes in Your Project." |
| |
Reviewing Resource Usage with Workload Reports
There are two reports in the Workload report category: the Task Usage report and the Resource Usage report (see Figure 12-32).
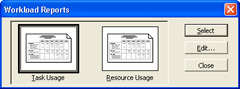
Figure 12-32: The Workload Reports dialog box shows the available reports in this category.
These reports are excellent tracking tools for seeing the amount of work per task or per resource, on a weekly basis. Both are crosstab reports, showing a tabular presentation of work assigned by assignments along the left and by week across the top.
Using the Task Usage Report
The Task Usage report emphasizes assignment hours by task and by week. Under the task names are the assignments, shown as the names of the assigned resources (see Figure 12-33).
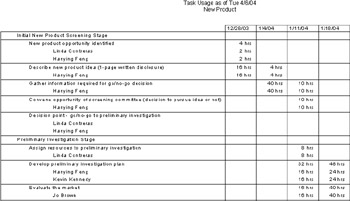
Figure 12-33: The Task Usage report shows assignments by task.
The Task Usage report is very similar to the Task Usage view. Summary tasks are shown so the logical groupings of tasks within the project are easy to follow. Totals are shown for each week and each task. This is a clear way to show the full extent of how work and material resources are assigned to every task.
Using the Resource Usage Report
The Resource Usage report emphasizes assignment hours by resource and by week. Under the resource names are the assignments, shown as the names of the tasks to which the associated resource is assigned.
The Resource Usage report is very similar to the Resource Usage view. For each resource, all assigned tasks are listed along with weekly totals of the hours of work assigned for that task. The report layout is the same as the Task Usage report (see Figure 12-33).
| |
If these reports weren't enough, there are several more available that aren't listed in the Reports dialog box. These additional reports are as follows:
-
Base Calendar
-
Resource
-
Resource (material)
-
Resource (work)
-
Resource Usage (material)
-
Resource Usage (work)
-
Task
To generate these reports, follow these steps:
-
Click View, Reports.
-
In the Reports dialog box, double-click Custom.
The Custom Reports dialog box appears, showing a single list of all built-in reports.
-
In the Reports box, scroll to and select the report you want to use.
-
Click Preview.
| |
EAN: 2147483647
Pages: 268
- Chapter II Information Search on the Internet: A Causal Model
- Chapter III Two Models of Online Patronage: Why Do Consumers Shop on the Internet?
- Chapter VII Objective and Perceived Complexity and Their Impacts on Internet Communication
- Chapter VIII Personalization Systems and Their Deployment as Web Site Interface Design Decisions
- Chapter XI User Satisfaction with Web Portals: An Empirical Study