Revising a Built-in Report
After using the standard built-in reports for several reviews and meetings, you might come up with some new ideas for customizing the presentation and content. You can tweak a built-in report a little (or a lot) to make it suit your needs better. A great method is to copy an existing report and change the copy, leaving the original intact. If you're certain about the changes you want to make, you can directly modify the existing report itself.
Copying an Existing Report
Copying an existing report and modifying the copy is the easiest and most non- threatening method for creating a new report. The original report remains unfettered, and you can feel free to go wild with the copy. It will probably turn out great, but it's good to know you can experiment without dire consequences. You can always delete the copy and start over again with a fresh copy.
To copy and modify an existing report, follow these steps:
-
Click View, Reports.
-
Double-click Custom.
The Custom Reports dialog box appears (see Figure 12-34).
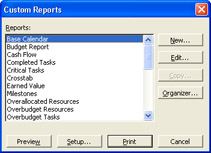
Figure 12-34: The Custom Reports dialog box shows all built-in reports and report formats. -
In the Reports box, click the report you want to copy and then click Copy.
One of three possible dialog boxes appears, depending on the format of the report you're copying: Task Report, Resource Report, or Crosstab Report (see Figure 12-35).
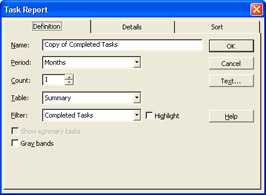
Figure 12-35: The Task Report dialog box appears for any report based on task information. -
In the Name box, which shows Copy Of <Report Name>, enter the name of your new custom report.
Make sure it's a unique name in the Reports list.
-
Make any changes you want to the report content.
Use the Definition tab to set the fields, time periods, and filters to be used. Use the Details tab to specify additional information you want to add to the report. Use the Sort tab to specify which field should dictate the order of information in the report.
-
Make any changes you want to the report fonts by clicking the Text button.
The Text Styles dialog box appears (see Figure 12-36).
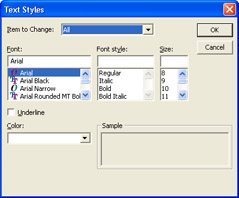
Figure 12-36: Change the font of various items in the report using the Text Styles dialog box.In the Item To Change box, click the report element whose text you want to format and then specify the changes throughout the rest of the dialog box. When finished, click OK.
-
When finished with your new report's definition and changes, click OK in the report definition dialog box.
The name of your new report appears in the Reports list in the Custom Reports dialog box.
-
Select your new report if necessary and then click Preview to generate the report and see what it looks like.
-
If you want to make further changes, click the Close button in the Preview window and then click Edit.
The report definition dialog box appears again.
Your new report is saved with your project file and is available whenever you work in this particular project.
Modifying an Existing Report
You can directly edit the definition properties of a built-in report. The elements available for editing vary by report. In some reports, all you can change is the font. In other reports, you can change the reporting period, filter for specific types of information, specify that information be drawn from a specific table, and more.
When you change an existing report, your changes are saved only with the project file. If you open the same report in any other project file, the original default report properties will still be present there.
To edit a report, follow these steps:
-
Click View, Reports.
-
In the Reports dialog box, double-click the report category you want.
-
Click the report you want and then click Edit.
One of four possible dialog boxes appears, showing the options available for this report: Task Report, Resource Report, Crosstab Report, or Report Text (see Figure 12-37).
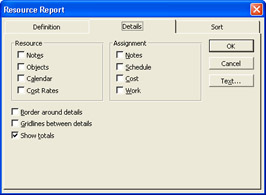
Figure 12-37: You can edit different types of information depending on the report you choose. -
Make the changes you want to the report content or format.
If available, use the Definition tab to set the fields, time periods, and filters to be used. Use the Details tab to specify additional information you want to add to the report. Use the Sort tab to specify which field should dictate the order of information in the report.
-
Make any changes you want to the report fonts by clicking the Text button.
-
When finished editing the report, click OK in the report definition dialog box.
-
Select the edited report if necessary and then click Preview to generate the report and see what it now looks like.
-
If you want to make further changes, click the Close button in the Preview window and then click Edit again to reopen the report definition dialog box.
Adjusting the Page Setup of a Report
You can modify the header, footer, page numbering, and other general page setup elements of a built-in report, a copied report, or a brand-new report. To do this, follow these steps:
-
Click View, Reports.
-
Double-click Custom.
-
In the Reports box, click the report whose page setup you want to modify and then click Preview.
-
In the Preview window, click Page Setup.
-
Use the options on the Page, Margins, Header, and Footer tab to make the changes you want.
Cross-References For more information about page setup options, see "Page Setup Options" earlier in this chapter.
EAN: 2147483647
Pages: 268