Setting Up and Printing Views
Suppose that you've been tracking and managing your project for some time now by using the Gantt Chart, the Resource Sheet, and other Microsoft Project views. You can set up one of these views to contain exactly the fields of information you need and then print it to create a kind of report. By printing views, you can share pertinent information with team members and stakeholders. You can include printed views in project status reports and in progress meetings.
| Note | Form views, such as the Task Form or Resource Form, cannot be printed. Neither can combination (split-screen) views. You can print one part of a split screen at a time, but if one part of the split screen is a form (such as Task Entry), it cannot be printed. |
To set up and print a view, follow these steps:
-
Open the view and arrange the data as you want it to appear when printed.
Cross-References For more information about available views, and arranging information on those views, see Chapter 4, "Viewing Project Information."
-
Click File, Page Setup to display the Page Setup dialog box (see Figure 12-1).
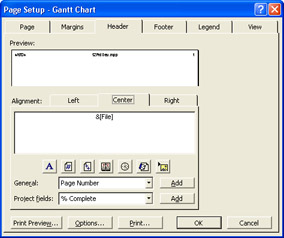
Figure 12-1: Use the Page Setup dialog box to set your margins, legend, headers, and more. -
Specify the options you want for the printed view using controls on the different tabs of this dialog box.
You can adjust the view orientation, page scaling, margins, header and footer, and so on. When finished, click OK.
-
 On the Standard toolbar, click Print Preview.
On the Standard toolbar, click Print Preview. A picture of the view as printed appears, reflecting your Page Setup options (see Figure 12-2).
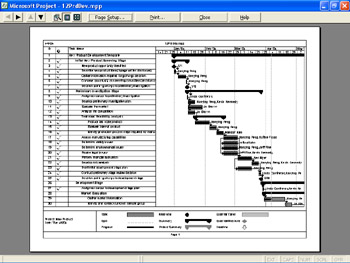
Figure 12-2: The Print Preview window shows the printable layout of the current view. -
To make further adjustments to the print options, click Page Setup at the top of the Print Preview window.
-
To make further adjustments to the view itself, click Close on the Print Preview toolbar and work in the view.
-
 When finished with your adjustments, print the view by clicking Print on the Standard toolbar.
When finished with your adjustments, print the view by clicking Print on the Standard toolbar.
| |
The following list describes the options available on the six tabs of the Page Setup dialog box, which controls how your view looks when printed. To display this dialog box, click File, Page Setup:
Page tab. Specifies whether the view should be printed in portrait or landscape orientation and whether the view should be scaled up or down to fit on a page.
Margins tab. Specifies the size of each of the four margins and whether a border should be printed around the page.
![]() Header tab. Specifies the content and location of header information. You can add the page number, current date and time, or the filename. You can also add a picture (such as a company or project logo) as part of your left, center, or right header. For example, next to Alignment, click the Center tab and then click Insert File Name to display the project filename in the center top of every page. You can also specify that a project field should be part of the header. You can enter your own text as well. Simply click the Left, Center, or Right tab and then click the text box and type the text you want.
Header tab. Specifies the content and location of header information. You can add the page number, current date and time, or the filename. You can also add a picture (such as a company or project logo) as part of your left, center, or right header. For example, next to Alignment, click the Center tab and then click Insert File Name to display the project filename in the center top of every page. You can also specify that a project field should be part of the header. You can enter your own text as well. Simply click the Left, Center, or Right tab and then click the text box and type the text you want.
![]() Footer tab. Specifies the content and location of footer information. The same information available for headers is available for footers. For example, click the Left tab in the Alignment area and then click Insert Current Date to display the date in the lower-left corner of every page. The Preview box shows what your footer will look like.
Footer tab. Specifies the content and location of footer information. The same information available for headers is available for footers. For example, click the Left tab in the Alignment area and then click Insert Current Date to display the date in the lower-left corner of every page. The Preview box shows what your footer will look like.
Legend tab. Specifies the content and location of a view's legend, which specifies what symbols or bars on the view represent. For example, when printing the Gantt Chart, the legend includes a key for the task bars, summary bars, deadlines, and milestone symbols. By default, the legend appears on the bottom two inches of every page and includes the project's title and the current date. The same information available for headers and footers is available for legends. You can also enter your own information.
View tab. Specifies which elements you want printed on each page, for example, notes, blank pages, sheet columns , and so on.
| |
| Note | Divided views, such as Task Usage, have a table on the left and the timephased information sheet on the right. Such divided views are not split screens, so you can print both sides of these views. |
| |
![]() The Insert Current Date and Insert Current Time buttons take their information from your computer's system clock. This date and time will change to reflect the date or time that you print the view. If you want a fixed date or time, in the Alignment area of the Page Setup dialog box, simply type the date or time on the Left, Center, or Right tab text box itself.
The Insert Current Date and Insert Current Time buttons take their information from your computer's system clock. This date and time will change to reflect the date or time that you print the view. If you want a fixed date or time, in the Alignment area of the Page Setup dialog box, simply type the date or time on the Left, Center, or Right tab text box itself.
| |
Getting Assistance from the Report Project Guide
![]() Use the Report Project Guide to help you set up key views presenting important progress and cost information. On the Project Guide toolbar, click Reports. The Report pane appears.
Use the Report Project Guide to help you set up key views presenting important progress and cost information. On the Project Guide toolbar, click Reports. The Report pane appears.
| Note | If your Project Guide toolbar is not showing, click View, Toolbars, Project Guide. |
New Feature The Report Project Guide includes improved steps and controls for setting up your project to view specific types of information, such as critical tasks , risks and issues, resource allocation, project costs, and so on.
The updated Report Project Guide focuses on view setup and printing options. Click the Print Current View As A Report link to start the Print Current View Wizard. This wizard provides options for printing the current view, with optimum print spacing and scaling (see Figure 12-3).
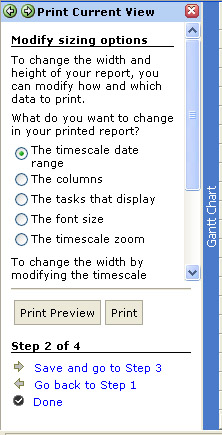
Figure 12-3: Use the Print Current View Wizard to set options for printing the current view.
| Cross-References | For more information about the Project Guide, see "Working with the Project Guide". |
Copying a Picture of a View
New Feature Suppose that you're creating a formal narrative project status report or preparing a presentation for a high-profile project status meeting. You can copy a view in Microsoft Project and paste it into a Microsoft Word document or a Microsoft PowerPoint presentation slide.
| Note | To use the Copy Picture To Office Wizard, you must have Microsoft Word, Microsoft PowerPoint, or Microsoft Visio 2000 or later installed on your computer. |
To copy a picture of a Microsoft Project view to Microsoft Word, Microsoft PowerPoint, or Microsoft Visio, follow these steps:
-
Click View, Toolbars, Analysis.
-
On the Analysis toolbar that appears, click Copy Picture To Office Wizard.
-
Read the first page of the wizard and then click Next.
-
Select options on the second page of the wizard to reflect how you want the Project view to appear in the Office application (see Figure 12-4).
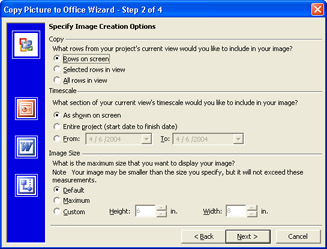
Figure 12-4: Specify options in the Copy Picture To Office Wizard to indicate how you want the picture of the Project view to appear.These options will differ depending on the type of view. For example, a Gantt Chart will present options different from the Resource Graph.
-
Click Next. Review the third page of the wizard, which you can use to preview the picture and then select the target Office application.
-
Click the Preview button.
A picture of the view is exported and saved according to the options you selected. A browser window appears, showing the generated picture.
-
Return to Microsoft Project and the wizard. Under Application, click the program the picture is intended for. If necessary, select whether the picture should be presented in portrait or landscape orientation. Click Next.
The option for any program not installed on your computer is dimmed.
-
Select any Microsoft Project fields you want to export along with the picture of the view. The available fields are listed in the Microsoft Office Project Fields box. Click one or more fields (using Shift or Ctrl to select multiple fields) and then click Add. Click the Move buttons if necessary to rearrange the positions of selected fields listed in the Fields To Export box. Then click Finish.
The picture of the Microsoft Project view with any selected fields is exported and saved to the selected Microsoft Office application.
-
In the final window of the wizard, click Close.
The selected Office application opens and displays the picture (see Figure 12-5).
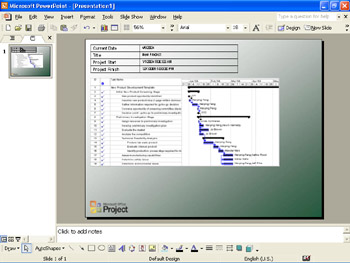
Figure 12-5: The selected Project View and fields appear in the Office application you selected.Cross-References For more information about other methods of moving project data to different programs, see Chapter 16, "Exchanging Information with Other Applications."
EAN: 2147483647
Pages: 268