Copying Information
You can copy textual as well as graphical data between Microsoft Project and other applications. With one method, you simply use the Copy and Paste commands. With another method, you use a wizard.
Copying from Microsoft Project to Another Application
You can copy field information, such as from a task sheet or resource sheet, to another application, such as Microsoft Word or Microsoft Access. When you need a subset of project information in another application, the best transfer method is usually to simply copy and paste. To copy and paste data from Microsoft Project to another application, follow these steps:
-
In Microsoft Project, display the view and table that contains the information you want to copy. If necessary, insert other columns of information by clicking Insert, Column.
-
Select the data you want to copy to the other application (see Figure 16-1). You can drag across adjacent items (columns, rows, or fields), or hold Ctrl while clicking multiple nonadjacent items.
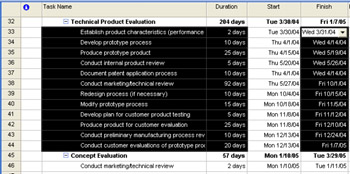
Figure 16-1: Select a small number of fields for copying. -
 On the Standard toolbar, click Copy Cell .
On the Standard toolbar, click Copy Cell . A copy of the selected data is placed on the Clipboard.
-
Open the application into which you want to paste the project information. Select the area in which you want the data to begin being inserted.
-
 In the target application, click Paste on the Standard toolbar. Or click Edit, Paste.
In the target application, click Paste on the Standard toolbar. Or click Edit, Paste. Your copied data is inserted at the selection.
Tip When copying data without column headers, leave room in the target file to add them.
If the workspace of the target application is laid out in columns and rows like the Microsoft Project tables, as is the case with spreadsheet applications, the pasted project information flows into columns and rows without further ado.
However, if the workspace is open, as in a word processing program, the incoming project information comes in looking like a jumbled mess (see Figure 16-2). The information is tab-delimited, though, so it should be fairly easy to switch to a table format.
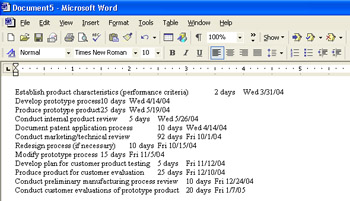
Figure 16-2: Your project data is pasted into the target application.
In such an application, you need to reformat the text to restore the columns and rows of your project data. To convert column and row information from Microsoft Project to a table in Microsoft Word, follow these steps:
-
In Microsoft Word, select the project data.
-
Click Table, Convert, Text To Table.
The project information is converted to a table, with the columns and rows separated as they were in Microsoft Project (see Figure 16-3).
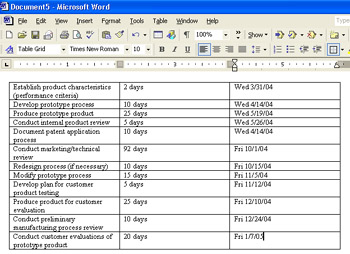
Figure 16-3: Your project data is converted to a table in Word.
| |
You can create a Word table ahead of time with the right number of columns and rows. When you're ready to paste the information in, however, it's different from copying into a spreadsheet.
In a spreadsheet, you select the cell in the upper-left corner, and the information flows into as many rows and columns as it needs.
However, when you paste into a Word table, you need to select exactly the right number of rows and columns ahead of time; then click the Paste button. If you select too few, only the information that is supposed to occupy those cells will be pasted. If you select too many, the information will be repeated.
| |
Copying from Another Application to Microsoft Project
You can copy information from another application ”for example, Microsoft Access or Microsoft Word ”and insert it into Microsoft Project. You select and copy the source data, select the cell in Microsoft Project in which you want the data to start being inserted, and then paste the data. This is a good way to get project- related information that was created by others in another application into your Microsoft Project file. For example, suppose that you asked your manufacturing manager to put together a detailed task list of the process that will be used to manufacture your new product. He completes the list, including tasks and resource assignments, using Microsoft Access.
You do need to be mindful of the order in which data is being pasted and inserted into the project table. The type of data you're pasting must match the field type in which the data is being pasted, or you'll get a series of error messages. For example, if you copied a column of text next to a column of numbers , in Microsoft Project it must be pasted into a text field column that's next to a number field column. To make sure the fields match, you can either set up the source information in the proper order or you can rearrange columns in a Microsoft Project table.
To copy the information you need from Microsoft Access into Microsoft Project, follow these steps:
-
Open the source application and file.
-
Select the rows or columns you want to copy and then click Edit, Copy.
If available, you can also click the Copy button on the Standard toolbar.
-
Open Microsoft Project and the project plan in which you want to insert the copied information.
-
Apply the view and table that represents the closest match to the types of information you'll be pasting.
If you need to add any columns to match the incoming information, click the column to the left of where you want to insert the new field. Click Insert, Column. In the Field Name list, click the name of the field you want and then click OK.
-
Click the cell in which you want the incoming information to begin to be pasted.
-
On the Standard toolbar, click Paste.
The copied information is pasted into the columns you've prepared.
Pasting data into Microsoft Project overwrites data in the target cells. If this is not your intention , insert the appropriate number of empty rows in the sheet before giving the Paste command.
Based on the newly inserted information, other project data might be automatically populated and calculated. Review other fields on this and other tables. Make any necessary adjustments to ensure that your project data is accurate.
| Note | Any information that can be moved to the Clipboard using the Copy command can be pasted into Microsoft Project, but not all views accept all types of data. For example, you can paste objects such as pictures only into the chart portion of the Gantt Chart. Nothing can be pasted into the Network Diagram. |
| |
When you exchange data using the Copy and Paste commands, it's important to remember that fields and columns of data will stay in the order and format of their source file. Before you paste data from another application into your project file, first set up the columns in the source file in the order of the corresponding columns into which they'll be pasted in your project file.
Also be careful that data formats, particularly numbers and dates, are the same in the source file as in your project file. If you want to copy and paste data from another application into a project file that has no project field equivalent, insert columns of generic custom fields (for example, Text1 or Number1) to hold the new type of data. These extra columns must match the column order in the source file. This matching of compatible columns is called manual data mapping , and must be done before you give the Paste command. If you paste inappropriate data into Microsoft Project fields, a paste error message alerts you that a mismatch has occurred (see Figure 16-4).
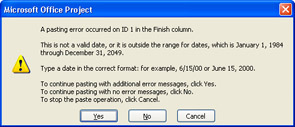
Figure 16-4: The paste error message appears for every field mismatch.
You'll repeatedly see a separate paste error for every mismatch field in the paste operation.
| |
| Cross-References | For information about copying information from Excel to Microsoft Project, see "Copying Information from Excel". |
Copying a Picture of a View
You can copy a picture of any view and then paste it into another application.
Capturing a View for Word, PowerPoint, or Visio
New Feature Using a new wizard in Project 2003, you can now easily copy a view in Microsoft Project and paste it into a file in Microsoft Word, Microsoft PowerPoint, or Microsoft Visio. This procedure works for version 2000 or later for all these applications.
To copy a picture of a Microsoft Project view to Microsoft Word, Microsoft PowerPoint, or Microsoft Visio, follow these steps:
-
Click View, Toolbars, Analysis.
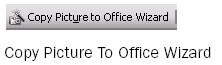
-
On the Analysis toolbar that appears, click Copy Picture To Office Wizard.
-
Read the first page of the wizard and then click Next.
-
Select options on the second page of the wizard to reflect how you want the Project view to appear in the Office application.
These options differ depending on the type of view. For example, a Gantt Chart presents different options from the Resource Graph.
-
Click Next.
Review the third page of the wizard, which you can use to preview the picture and then select the target Office application (see Figure 16-5).
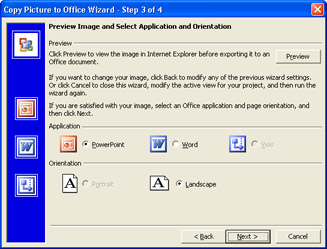
Figure 16-5: Use the Copy Picture To Office Wizard to create an image of a Microsoft Project view for Word, PowerPoint, or Visio. -
Click the Preview button.
A picture of the view is exported and saved according to the options you selected. A browser window appears, showing the generated picture.
-
Return to Microsoft Project and the wizard. Under Application, click the program the picture is intended for.
If necessary, select whether the picture should be presented in portrait or landscape orientation. Click Next.
The option for any program not installed on your computer is dimmed.
-
Select any Microsoft Project fields you want to export along with the picture of the view. The available fields are listed in the Microsoft Office Project Fields box. Click one or more fields (using Shift or Ctrl to select multiple fields) and then click Add. Click the Move buttons if necessary to rearrange the position of selected fields listed in the Fields To Export box. Then click Finish.
The picture of the Microsoft Project view with any selected fields is exported and saved to the selected Microsoft Office application.
-
In the final window of the wizard, click Close.
The selected Office application opens and displays the picture.
Capturing a View for Other Applications
If you're copying a picture into an application other than Word, PowerPoint, or Visio 2000, follow these steps:
-
In your project plan, display the view you want to copy to the other application.
-
Manipulate the view to show the information the way you want it to initially appear in the target application.
-
Click Edit, Copy Picture.
-
In the Copy Picture dialog box, select the options you want (see Figure 16-6).
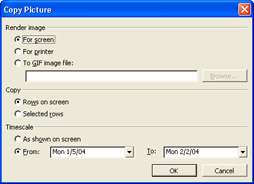
Figure 16-6: Choose the options you want for the picture you're copying.In the Render Image section, select whether the image is to be viewed on a computer screen (the default), to be printed, or to be used in a GIF image file.
In the Copy section, select the Rows On Screen option (the default) if you want the rows currently showing on the screen to be copied or if only selected rows should be copied.
In the Timescale section, select the As Shown On Screen option (the default) if you want the timescale to be represented as set in the current view. Select the From and To boxes if you want to specify the timescale and date range now.
When finished setting the Copy Picture options, click OK.
-
Open the target application. Click the place on the page where you want to paste the object.
-
Click Edit, Paste.
A static picture of the Microsoft Project view as you had set it up is pasted into the target application. If needed, you can resize the image by dragging any of the edges.
| |
Many of the processes and structures reflected in your project plan can be represented in a graphical format and illustrated to help readers visualize them. You already are using a Gantt Chart and Network Diagram for depiction of your project work. By using Microsoft Visio, you can create more extensive visual graphic representations of the flows, concepts, structure, and organization involved with your project. The unique capabilities of Microsoft Visio make it a great tool to use in conjunction with Microsoft Project. You can use Microsoft Visio as a standalone tool that provides visual depiction of your project information or as a source of embedded illustrations within your project plan.
In Microsoft Project, you can use the Visio WBS Chart Wizard to generate a work breakdown structure (WBS) chart of your project.
| Cross-References | For more information about creating a WBS chart in Visio using Microsoft Project data, see "Charting Your WBS in Visio". |
Using the Copy command in Visio and the Paste Special, Paste As Picture command in Microsoft Project, you can embed the diagram in a vacant area of your Gantt Chart to illustrate the organization of your work.
Using the same commands, you can build an organization chart in Visio and embed it in the Notes box of the Resource Information dialog box for a resource you want to show in a hierarchy. As described in the previous section, you can capture a static picture of a Microsoft Project view and include it in a Visio file.
| |
EAN: 2147483647
Pages: 268