Hack 71 Intelligent Auto Color Correction
| < Day Day Up > |
Hack 71 Intelligent Auto Color Correction Photoshop CS includes a helpful Auto Color function. The problem is that it needs to be calibrated. Here's a calibration how-to that reveals the secret to fast color correction . Our everyday world is a mishmash of lighting. We read at home by tungsten lamp, ride to work under overcast skies, and toil at the office beneath fluorescent tubes. We normally don't think about all these different lighting situations, because our eyes and brain automatically correct what we see. Our environment, at least in terms of lighting, appears relatively consistent. This isn't the case for digital cameras . As wonderful as their little computer brains are, they're not as powerful as our human brains ; they have a more difficult time rendering the world in a consistent light. As photographers, we can assist our digital cameras by taking care to set the white balance as accurately as possible. But even with our best efforts, we sometimes need to correct the color in postproduction , to render skin tones and the overall environment in the same light that our eyes perceive. Color correction is one of the most difficult tasks in digital photography. You can spend a lot of time fiddling with it and still not get the results you want. This hack will change all that. By combining two handy functions in Photoshop CS, you can correct color quickly and accurately, enabling you to process an entire folder of images in short order. The secret starts with opening the Curves dialog box (Image Figure 6-19. Setting your auto color defaults in the Options dialog box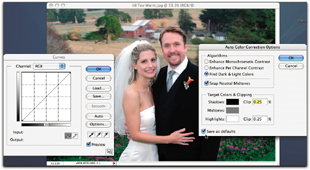 Open another image from the same batch of photos. This time, choose the Auto Color function (Image If, however, the Auto Color function overcorrected your picture, making it too cool or too warm, you have a nifty option to back off a bit. After you run Auto Color but before you do anything else, enable the Fade command (Edit If you move the slide indicator all the way back to 0, the image will return to its original state (before you applied the color correction). If you leave the indication at 100, the full correction stays intact. But, if you move the indication to the left, from 100 toward 0, you'll see a percentage of the color correction that has been applied. So, if the original shot was too warm and the Auto Color correction was too cool, using the Fade command to back off the correction to 70% might be just right, as shown in Figure 6-20. Figure 6-20. Using the Fade command to back off the intensity of the last correction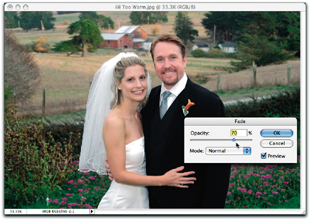 Once you find that sweet spot, use Save As to indicate in the filename that the color in the picture has been corrected. Once again, your world appears as it should. |
| < Day Day Up > |
EAN: 2147483647
Pages: 161
 Adjustments
Adjustments