How to Get to Control Panel
Figure 6-1 shows the Control Panel folder of one of the computers used to create this book. Most of the icons in Control Panel represent generic operating system tools. But programs and hardware devices can add their own icons as well. Microsoft Office, for example, installs a Mail icon in Control Panel. Program- and hardware-specific items such as these are too numerous and variable to be covered in this book.
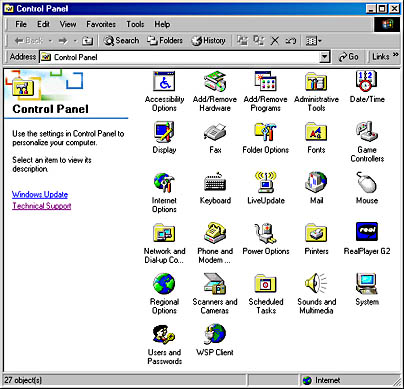
Figure 6-1. The Control Panel folder contains icons to launch dialog boxes and folders that help you customize and configure your system.
You can get to Control Panel by opening the Start menu, pointing to Settings, and then choosing Control Panel. Alternatively, you can open the Control Panel icon in your My Computer folder.
What About the Other Icons?These Control Panel icons are described elsewhere in this book:
Accessibility Options See Chapter 7, "Using the Accessibility Features." Add/Remove Hardware See Chapter 24, "Installing and Configuring Hardware." Add/Remove Programs See "Using Add/Remove Programs." Administrative Tools See Chapter 25, "Managing Devices and Drivers"; Chapter 27, "Implementing Windows 2000 Security"; and Chapter 32, "Monitoring Your System." Display See "Changing Your Desktop's Display Properties." Fax See "Setting Up Your System." Folder Options See Chapter 5, "Customizing Windows Explorer." Fonts See Chapter 13, "Installing and Using Fonts." Game Controllers See "Installing and Configuring a Game Controller." Internet Options See Chapter 18, "Using Internet Explorer." Network And Dial-Up Connections See Chapter 16, "Making Connections." Phone And Modem Options See "Installing and Configuring a Modem." Power Options See Chapter 26, "Power Management." Printers See Chapter 12, "Printing"; and "Installing and Configuring a Printer." Scanners And Cameras See "Installing and Configuring a Scanner or Camera." Scheduled Tasks See "Running Programs on Schedule." System The System icon provides a way to see which version of Windows 2000 you have installed (including any service packs) and displays basic information about your computer. In addition, it provides shortcuts to a number of other settings that can be reached through other means. Users And Passwords See Chapter 27, "Implementing Windows 2000 Security."
As Figure 6-2 shows, you can also expand Control Panel to display its items as a submenu on your Start menu. This allows you to pick just the Control Panel item you need directly from the Start menu without having to display the entire Control Panel folder.
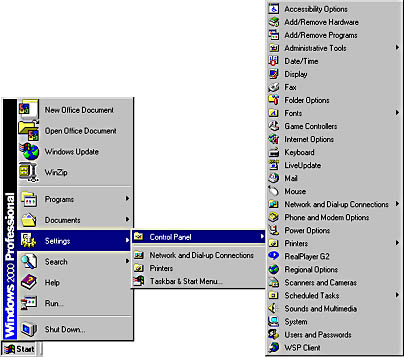
Figure 6-2. You can create a Control Panel submenu for your Start menu.
To create a Control Panel submenu:
- Click the Start button, point to Settings, and choose Taskbar & Start Menu.
- In the Taskbar And Start Menu Properties dialog box, click the Advanced tab.
- Select the Expand Control Panel check box.
TIP
If you decide to expand the Control Panel, you can still open the Control Panel folder by right-clicking Control Panel on the Start menu and choosing Open (or Explore) from the shortcut menu.
Creating Shortcuts
You can create a shortcut for any Control Panel item, just as you would create a shortcut to a document, folder, program, or Internet site. If you find yourself using particular Control Panel items regularly, you might want to put shortcuts for those items on your desktop, on a toolbar, or on the Start menu.
To create a shortcut to a Control Panel item:
- In Control Panel, right-click the item and choose Create Shortcut from the shortcut menu.
- Windows asks whether you want to put the shortcut on the desktop. Click Yes.
- Leave the new shortcut on the desktop or drag it to the toolbar or folder where you want it.
You can also create a desktop or toolbar shortcut for the entire Control Panel folder by right-dragging it out of My Computer and choosing Create Shortcut(s) Here from the shortcut menu.
OK, Apply, and CancelOnce you get into a dialog box launched from a Control Panel item, you can make your selections. Most such dialog boxes have three buttons at the bottom:
- Click OK to apply your selections and close the dialog box.
- Click Apply to apply your selections without closing the dialog box. This lets you see the effect of your changes without leaving the dialog box. If you don't like what you see, you can try something else.
- Click Cancel to ignore your selections and close the dialog box without making any changes. Note that once you click Apply, you can't click Cancel to restore your old settings.
EAN: 2147483647
Pages: 317