Resetting the Date, Time, and Time Zone
Your computer uses its system date and time to timestamp files when they are created, modified, or accessed; to schedule events; and, naturally, to show you the current date and time. The time normally appears on the taskbar. (If it's not there, right-click an unoccupied area of the taskbar, choose Properties, and then select Show Clock.) To display the date, let your mouse pointer hover for a moment on the taskbar's clock.
TIP
To change the display format used by the clock—for example, to change AM and PM to am and pm—use the Time tab in the Regional Options dialog box. For more information, see "Specifying Regional Options."
NOTE
You must be logged on as a member of the Administrators group or the Power Users group to set the date and time. Changes you make here affect all users on your workstation.
To change your computer's date or time setting:
- Launch Date/Time in Control Panel. The Date/Time Properties dialog box appears.
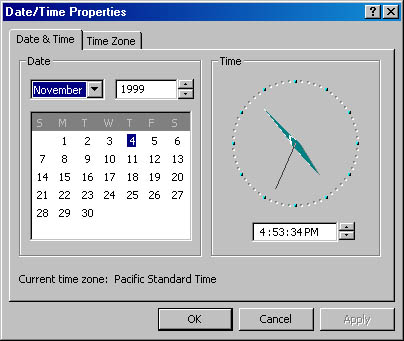
In the Date/Time Properties dialog box, use the Date & Time tab to adjust your system's clock or calendar. Use the Time Zone tab if you're moving to a different time zone or to enable or disable Windows' automatic adjustment for daylight saving time.
TIP
You can also get to the Date/Time Properties dialog box by double-clicking the clock on your taskbar.
- On the Date & Time tab, set the correct date and time:
- To choose a different month or year, select from the month and year boxes above the calendar.
- To set the day of the month, click it on the calendar.
- To change the time of day, click the appropriate portion of the Time edit box, and then adjust the time by clicking the arrows to the right of the edit box. For example, if the clock says 2:36 P.M. but it's really only 2:31, select the 36 and then click the down arrow five times. If the clock says A.M. but it's actually P.M., click on or beside the "AM" and then click either arrow once. Alternatively, you can double-click the hours, minutes, or seconds portion that you want to change and type in the correct value.
NOTE
While you make time-of-day adjustments, your clock stops. After you've made your changes, click Apply or OK to start the clock running again.
- On the Time Zone tab, select a time zone from the list above the map.
- If you want Windows to automatically adjust your system's clock when daylight saving time begins or ends, select the Automatically Adjust Clock For Daylight Saving Changes check box.
Windows uses this information to track time information for files saved on a network that operates across multiple time zones.
TIP
Synchronizing Computers on a NetworkIf your computer is part of a Windows 2000 domain, the Windows Time service periodically synchronizes your computer's clock to match the time on the domain controller. If your computer is connected to any other type of Windows network, you can manually set your computer's clock to match the time on another computer in your network. To do so, choose the Run command from the Start menu and type net time \\computer/set/yes, where computer is the name of the computer you want to synchronize with. (If your computer is a member of a Windows NT domain, you can simply type net time/domain/set/yes to set your clock to match the domain controller's clock.) To synchronize your clock automatically each time you start Windows, create a shortcut with this command and place it in your Startup folder.
EAN: 2147483647
Pages: 317