Setting Folder Display Options
Windows Explorer gives you many ways to view the contents of your folders. You can choose from five display styles, sort folder entries in a number of ways, and decide whether to keep your folder icons in tidy columns or not. You can also choose whether filename extensions should be included with all Windows Explorer icons, decide whether the complete path of the current folder should appear in the Windows Explorer title bar, and express preferences on various other display matters.
Some of the Windows Explorer display options are global options that apply to all folders you display. Others can be applied either to the current folder only or to all folders at once, and still others can be applied only to the current folder.
Setting Global Folder Options
Many of the changes you can make to Windows Explorer are made in the Folder Options dialog box, which is shown in Figure 5-2.

Figure 5-2. You set many Windows Explorer options in the Folder Options dialog box.
Use either of the following methods to display the Folder Options dialog box:
- Click the Start button, point to Settings, and click Control Panel. In Control Panel, double-click the Folder Options icon.
- In Windows Explorer, open the Tools menu and choose Folder Options.
Choosing Web View or Classic View
In the past few years, the computing world has moved rapidly toward a user interface based entirely on Internet and World Wide Web concepts. Many applications of all types—from Microsoft and from other software publishers—now sport an interface that looks just like the browser you use for exploring the Internet. (In some cases, the resemblance is more than superficial; the application actually uses your Web browser as its interface.) Because of their familiarity, Web-style interfaces can reduce the time it takes to learn a new application. And the Web's tendency toward graphically rich displays can make these interfaces visually appealing.
The trend toward Web-centric computing now extends even to the tool you use for managing your local files—Windows Explorer. Web view displays each folder as a Web page rather than as a simple directory. Figure 5-3 shows a folder in Web view and in the spartan Classic view.
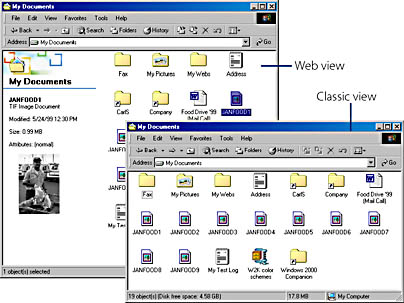
Figure 5-3. Web view enables the use of HTML templates for displaying folders. Classic view shows only the folder contents, without the accompanying graphics, links, and preview images.
To choose between Web view or Classic view:
- Open the Folder Options dialog box.
- Click the General tab.
- Under Web View, select either Enable Web Content In Folders or Use Windows Classic Folders.
What does it mean to display a folder as a Web page? The apparent difference is that Windows displays the folder using an additional frame on the left side with a pretty graphic. The frame contains links to other frequently used folders, and if you select one or more objects, it displays information (and, depending on the type of object, a preview image) about the selection.
The additional frame is part of an HTML template. Behind the scenes, Windows takes the folder contents—just as you would see them in Classic view—and pours them into the HTML template.
When you choose Web view, Windows uses an HTML template called Folder.htt, which is stored as a hidden file in %SystemRoot%\Web. Using the Customize This Folder command, described later in this chapter, you can edit Folder.htt or replace it with a different HTML template file.
The primary advantage of Classic view—other than satisfying a yearning for the good old days—is that it requires less screen space to display the same number of objects. But you might find that the file information and image preview in Web view's left frame are an adequate substitute for Details view or Thumbnails view, which means you can switch to the more compact List view. Have your cake and eat it too!
TIP
On some systems, Classic view is noticeably faster than Web view.
NOTE
The folder contents are deemed more important the the graphics that grace the left side of the window. If the window is too small to display both, the graphics get the boot and the folder contents are listed just as they would be in Classic view.
Setting Other Global Options
The View tab in the Folder Options dialog box, shown in Figure 54, includes a list of advanced settings that govern global display options—options that apply to all folders, including the desktop. Here's a description of those options:
- Display Compressed Files And Folders With Alternate Color. If you turn on this option, the names of compressed files and folders appear in blue text. Because you don't need to do anything special to use compressed files, this option is off by default; it adds visual anarchy without adding any essential information. For information about compression, see "Compressing Files on NTFS Volumes."
- Display The Full Path In The Address Bar. If you leave this option off (its default state), the Address bar shows only the name of the current folder. If you turn on the option, the Address bar shows the folder's full path. Overriding the default here can help you keep track of where your folders live within your overall folder hierarchy.
- Display The Full Path In Title Bar. Like the preceding option, this one lets you display the full path of the current folder rather than only its name. The difference is that this option places the additional information in the title bar instead of the Address bar. (Note that changing the title bar content also changes the text that appears on the window's taskbar button. You might find it either more or less useful to include the complete path in the taskbar.)
- Hidden Files And Folders. By default, Windows Explorer shows all files and folders except files with the hidden attribute. Hiding these items protects them from accidental changes and deletions and reduces clutter in your folder windows.
![]()
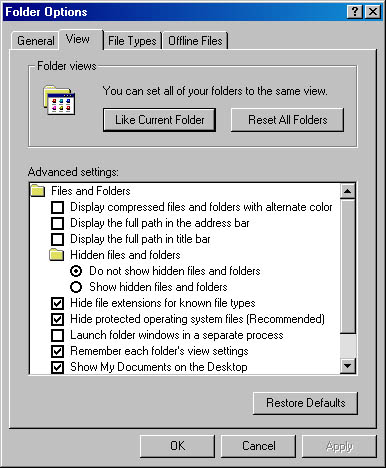
Figure 5-4. The View tab in the Folder Options dialog box gives you choices about what to include in Windows Explorer windows.
As Figure 5-4 shows, Windows Explorer offers two options for hiding files and folders. Select the first to keep all hidden items invisible. Select the second to display files with the hidden attribute.
TIP
File types not shown in Windows Explorer windows are also invisible to the Search command. If you want to be able to search for particular types of files with the Search command, be sure to make those file types visible in your folders.
- Hide File Extensions For Known File Types. This option, on by default, causes Windows Explorer to display the names of registered file types without their filename extensions. In most cases, you can recognize what kind of file each Windows Explorer entry represents by looking at its icon. If you're not sure what an icon signifies, you can turn off this option. Alternatively, you can switch to Details view or Web view. (Details view displays the file type for all files; Web view displays the file type for the selected file.)
TIP
When the Hide File Extensions For Known File Types option is turned off, Windows Explorer displays extensions for all files, not just unregistered file types. You can also display the extensions for only a particular registered file type. To do this, use the File Types tab in the Folder Options dialog box. Select the file type you're interested in, click the Advanced button, and then select the Always Show Extension check box.
What Is a Filename Extension?A filename extension is any group of characters that appears after the final period in a filename. Versions of Microsoft Windows prior to Windows 95, as well as the versions of MS-DOS on which they were built, allowed filenames to have extensions of up to three characters. Such extensions provided a means of categorizing files. All batch files, for example, had the extension .BAT; all graphics files in the Windows bitmap format had the extension .BMP, and so on.
Windows 95 did away with the three-character extension limit—as well as the onerous eight-character limit that applied to the main part of a file's name. In Windows 95, Windows 98, Windows NT, and Windows 2000, filenames can consist of up to 255 characters, including as many periods as you like and as many characters as needed after the final period.
These emancipations notwithstanding, Windows and Windows-based programs still use filename extensions to categorize files. Many programs, for example, automatically append an extension to any filename you supply, even though you might not see the extensions in the entries that appear in your Windows Explorer windows.
- Hide Protected Operating System Files. Files with the hidden and system attributes are crucial to the operation of programs and to the operation of Windows itself. They're not normally included in Windows Explorer displays because accidental deletion or relocation of one of them can have serious adverse consequences—possibly requiring you to reinstall a program or even Windows itself. Therefore, unless you need to work with these types of files, it's a good idea to leave them out of sight by keeping this option turned on.
NOTE
Files and folders with the hidden and system attributes are displayed only if you turn on Show Hidden Files And Folders and you turn off Hide Protected Operating System Files.
- Launch Folder Windows In A Separate Process. Even when you don't have any Windows Explorer windows open, an Explorer.exe process is running; it controls items such as the taskbar and the desktop. When you open Windows Explorer windows with this option turned off (the default), Windows uses the already-running process. By turning on this option, you tell Windows to open a second process in a separate part of memory for controlling Windows Explorer windows. (To monitor and verify this effect, open Task Manager and click the Processes tab. For information about Task Manager, see "Monitoring Performance with Task Manager.")
![]()
TIP
If you have trouble with Windows Explorer crashing on your system, turn on the Launch Folder Windows In A Separate Process option. Although performance might suffer slightly, your system will be more stable.
- Remember Each Folder's View Settings. If you leave this option on (its default state), the display settings you assign to a folder persist. The next time you open a folder, it will look the same way it did the last time you opened it. If you turn the option off, closing a folder restores the settings that were in place when you installed Windows.
TIP
You'll get faster performance if you turn off Remember Each Folder's View Settings. When it's turned on, Windows must find a folder's settings in the registry before it displays the folder.
- Show My Documents On The Desktop. Leaving this option on causes the My Documents icon to appear on the desktop. If you don't use the icon, turn off this option to reduce the clutter.
- Show Pop-Up Description For Folder And Desktop Items. On by default, this option causes Windows Explorer to display descriptions of certain Windows Explorer and desktop items when you hover the mouse pointer over those items.
![]()
Restoring Default Settings
If you change your mind after tinkering with the advanced settings in the Folder Options dialog box, simply click the Restore Defaults button at the bottom of the dialog box shown in Figure 5-4.
Setting Options That Apply to the Current Folder or All Folders
The display options described in the next several sections can be applied either to the current folder or to every folder. To apply the options to all folders, first apply them to the current folder. Then choose the Folder Options command on the View menu, click the View tab, and click the Like Current Folder button. To return all these display options to their original settings (those that were in place when you installed Windows), choose Folder Options from the View menu, click the View tab, and then click the Reset All Folders button.
A Strategy for Customizing FoldersMost users have a view and sort order that they prefer for most folders—and it might not be the default Large Icons view sorted by name. You might prefer to see most folders in Details view, sorted by file type, with only a few other folders in Large Icons view. Windows provides an easy way to change the default view—but it's not intuitive, and if you don't follow this strategy from the get-go, you might need to reset options in folders you've already customized.
- In the Folder Options dialog box, click the View tab, and be sure that the Remember Each Folder's View Settings option is turned on.
- Customize a folder the way you want most folders to appear. From the View menu, select a view and a sort order. Select Auto Arrange if you like. If your preferred view is Details, select the columns you want to include.
- Open the Tools menu and choose Folder Options. Click the View tab, and then click Like Current Folder to set all folders the same as the current folder.
- As you visit other folders, customize each one as you like.
Windows remembers your settings and displays each folder the way you last customized it.
Big Icons or Small?
By default, Windows Explorer displays a folder's contents as a set of large icons. Other display styles are available, and you can choose the style you prefer with commands on the View menu or by clicking the Views tool on the Standard Buttons toolbar. The alternatives to Large Icons view are Small Icons, List, Details, and Thumbnails. (See Figure 5-5.)

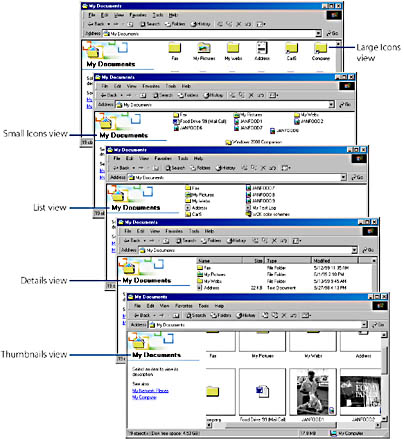
Figure 5-5. The View menu lets you choose between five display options.
- Large Icons view. The default view for Windows folders, with easy-to-see icons.
- Small Icons view. Lets you see more file and subfolder names without enlarging the window.
- List view. Identical to Small Icons view except that the folder's contents are arranged vertically instead of horizontally, and the icons are maintained in orderly columns; you can't scatter them in hodge-podge fashion.
- Details view. Also arranges the folder's contents vertically, but Windows Explorer includes useful information about each entry. In most disk folders, Details view shows each entry's size, type, and the date of the most recent edit.
- Thumbnails view. Shows, where possible, a picture of each file's contents. You might find Thumbnails view handy for folders that contain mostly graphics files.
TIP
The Details view of My Computer shows the total size and available free space for each disk on your system.
TIP
Details view tells you when a file was last edited. To find out when it was created and when it was last accessed, right-click the filename or icon and choose Properties from the shortcut menu.
Sorting Options
In Details view, you can sort the contents of a folder by clicking a column heading. For example, to arrange a folder's contents by file size (smallest to largest), click the Size heading. Click the column heading again to reverse the sort order (largest to smallest).
In the other views, you can sort the contents by opening the View menu, pointing to Arrange Icons, and then selecting a sort key (name, file type, file size, or date) from the submenu. You can also choose the Arrange Icons command from the shortcut menu that appears when you right-click any unoccupied area of the Windows Explorer window.
Neatly Arranged or Casual?
In Large Icons view, Small Icons view, and Thumbnails view, you can have Windows Explorer automatically preserve an orderly arrangement of folder contents. To do this, open the View menu, point to Arrange Icons, and, if the Auto Arrange command isn't already checked, select it. With Auto Arrange turned on, any icon you add to a folder (by creating a new file, for example) automatically falls in line with the rest of the folder's contents. If you delete an icon, the remaining icons automatically close ranks. If you drag an icon out of position, Windows Explorer snaps it back into place.
If you don't like this regimentation, you can turn it off by choosing the Auto Arrange command again. With Auto Arrange turned off, you can drag your icons anywhere you please. (See Figure 5-6.)
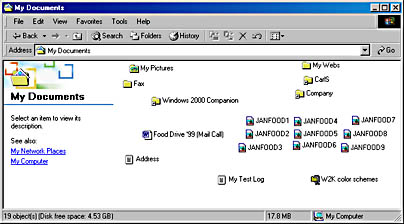
Figure 5-6. Turning off Auto Arrange gives you the freedom to drag icons out of their orderly rows and columns.
Turning off Auto Arrange has the advantage of letting you create ad hoc groupings. For example, you can put all the items that you're currently working with together at the top of the folder. But with this freedom comes some hazard: if you're too casual with your ad hoc arrangements, you can lose track of items. For example, if you drag an icon so far from its comrades that you have to scroll a long distance to see it, you might forget you have it.
TIP
When Auto Arrange is off, you can choose any of the sorting commands (By Name, By Type, By Size, or By Date) to return your icons to orderly rows and columns.
TIP
To turn Auto Arrange on or off for your desktop icons, right-click anywhere on the desktop, point to Arrange Icons, and click Auto Arrange.
TIP
If your folder icons are lined up neatly in rows and columns but they don't use the full width of the window, check to see if Auto Arrange is on. With Auto Arrange turned off, icon positions are not adjusted when a window's size changes.
![]()
Choosing Columns in Details View
By default, Details view shows four columns: Name, Size, Type, and Modified. Windows maintains other information about folders and files, such as file attributes, creation date, access date, owner, and so on. Certain types of files contain other useful information, such as a version number, author, or number of pages. In earlier versions of Windows, this information was available only by selecting an object and displaying its properties. In Windows 2000, you can select any combination of useful columns, as shown in Figure 5-7.
To choose columns for Details view:
- Switch to Details view.
- Open the View menu and choose Choose Columns.
- Select the columns that you want to appear.
- Set the order of the columns.
The Column Settings dialog box appears.
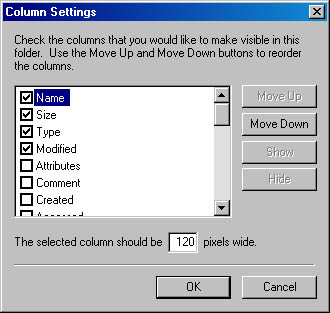
Moving a column up in the list moves it to the left in the Windows Explorer window. Therefore, to move a column to the left, select it and click Move Up; to move it to the right, click Move Down.
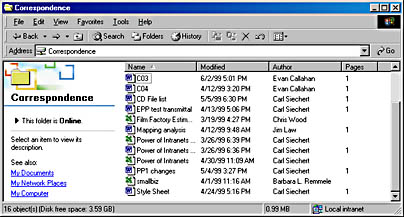
Figure 5-7. In Details view, you can choose to display any columns that make sense for a particular folder.
TIP
Adjusting Column Width in Details ViewTo change the width of a column in Details view, drag the boundary between column headings. To adjust a column's width automatically so that it's just wide enough for the column's widest entry, double-click the right boundary of the column heading.
TIP
When you're troubleshooting problems with a program, it's sometimes important to know which version of the program and its supporting files you have. For these situations, display the Name, Modified, and Product Version columns.
Setting Options That Apply to Only the Current Folder
Some display options can be applied to only the current folder. With these options, you can
- Apply a background picture
- Change the color of icon text
- Add a comment that describes the folder
- Apply an HTML template
The Customize This Folder Wizard leads you through the process of applying these options. To launch the wizard, choose the Customize This Folder command from Windows Explorer's View menu. Click Next on the introductory page to display the wizard page shown in Figure 5-8.
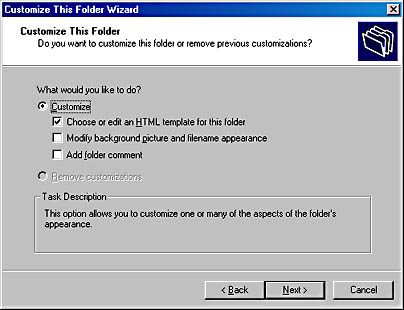
Figure 5-8. The Customize This Folder Wizard lets you apply a background picture or an HTML page to the current folder.
NOTE
The Customize This Folder command is available for most folders, but you won't find it on the menu of certain special folders, including My Computer, Program Files, %SystemRoot%, and Control Panel.
Applying a Background Image
Like the desktop, a Windows Explorer window can be decorated with a background picture.
To add a background picture to your folder:
- On the Customize This Folder Wizard page shown in Figure 5-8, select Modify Background Picture And Filename Appearance.
- Click Next.
- Select a file from the list, or click Browse for more options. You can choose any file in the BMP, GIF, or JPEG format.
- Click Next, and then click Finish when you reach the wizard's final page.
As Figure 5-9 shows, a new page appears, on which you'll be able to choose a picture file. A preview of your selection appears at the left side of this page.
The list includes pictures in the current folder, in your My Pictures folder, and in the %SystemRoot% folder.
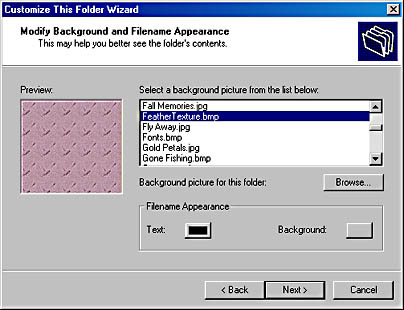
Figure 5-9. A folder's background picture can be a BMP, GIF, or JPEG file. You can also use this page to change the color of a folder's text.
Changing the Color of Icon Text
You can also use the Customize This Folder command to change the foreground and background colors of the text that appears with each folder item.
- On the Customize This Folder Wizard page shown in Figure 5-8, select Modify Background Picture And Filename Appearance, and then click Next. (See Figure 5-9.)
- To change the foreground color, click the Text button. To change the background color, click the Background button.
- Click Next, and then click Finish when you reach the wizard's final page.
Figure 5-10, below, shows one possible modification.
![]()
Adding a Comment
You can add a comment to a folder that appears in the left pane when you use Web view. The comment appears there when you display the folder (as shown in Figure 5-10), or when you select the folder in its parent folder.
To add a comment to your folder:
- On the Customize This Folder Wizard page shown in Figure 5-8, select Add Folder Comment, and then click Next.
- When you reach the page shown below, type your comment. In addition to plain text, you can enter HTML codes, as shown here. (The <b> and </b> codes turn bold on and off.)
- Click Next, and then click Finish when you reach the wizard's final page.
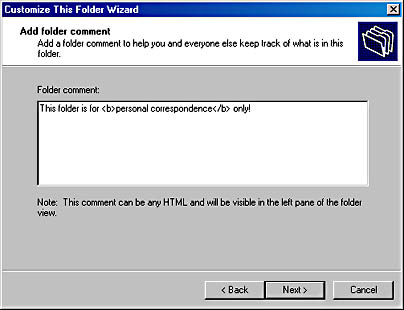
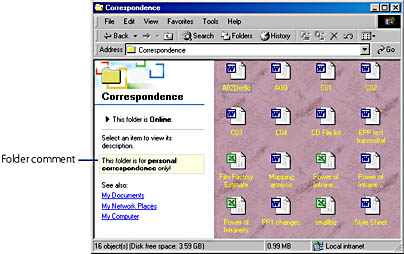
Figure 5-10. Simply applying FeatherTexture.bmp as a background image and changing icon caption text to yellow creates a distinctive, although admittedly gaudy, folder view.
Applying an HTML Template
When you use Web view, Windows displays folder content using an HTML template—essentially, a predesigned Web page with placeholders for folder items and their descriptions. In addition to the standard Web-view template, you can choose one of several others, and you can modify any of the furnished templates (including Folder.htt, the standard one).
To apply an HTML template to your folder:
- On the Customize This Folder Wizard page shown in Figure 5-8, select Choose Or Edit An HTML Template For This Folder, and then click Next.
- When you reach the page shown below, select a template from the list.
- If you want to edit the template before you apply it, select the I Want To Edit This Template check box.
- Click Next. If you selected the "edit" check box, the template opens in your HTML editor. (If you don't have a program associated with the .htt file type, the template opens in Notepad—the HTML editor for hardcore Webheads.) Make your edits, and then close your HTML editor.
- Back in the Customize This Folder Wizard, click Finish.
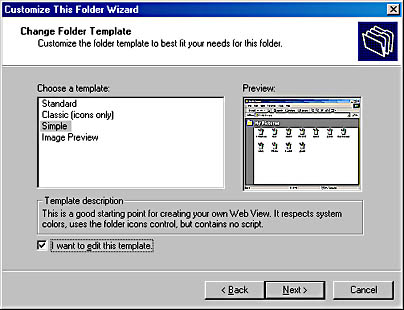
Windows copies your selected template and its accompanying graphics files to a hidden folder (named Folder Settings) within the folder you're customizing and changes the template copy's name to Folder.htt.
Removing Your Customizations
If you change your mind about the modifications you've made via the Customize This Folder command, revisit the command and select the Remove Customizations option. Windows Explorer then reverts to its default appearance.
EAN: 2147483647
Pages: 317