Customizing the Windows Explorer Window
Windows Explorer offers many ways to display the contents of a folder, and that's the subject of most of this chapter. Rather than just use Windows Explorer as it appears out of the box, you should set it up to work exactly the way you want. You start your customization by using the first three commands on the Windows Explorer View menu: Toolbars, Status Bar, and Explorer Bar.
Customizing Toolbars
Windows Explorer has four toolbars: Standard Buttons, Address Bar, Links, and Radio. These toolbars are the same ones that are available in Microsoft Internet Explorer—because you can open any Web page in Windows Explorer. For more information about using the Address Bar, Links, Radio, and Standard Buttons toolbars in Internet Explorer, see Chapter 18, "Using Internet Explorer." You can display these toolbars in any combination. Open the View menu, point to Toolbars, and then choose the toolbar's name from the submenu that appears. Choose the same command again to hide a toolbar.
TIP
As a quicker way to display or hide a toolbar, right-click any toolbar, which displays the same commands as the View menu's Toolbars command.
You can tailor the appearance of the Explorer toolbars in the following ways:
- To expand the toolbar area, which can be displayed on one through five lines, drag the lower boundary of the toolbar area downward. To collapse a multiline toolbar area, drag the lower boundary upward.
- To change the location or size of any of the toolbars, drag the vertical line at the left end of the toolbar. With this capability, you can combine two or more toolbars on a single line, place each on a line of its own, change their order, and change their width.
NOTE
You can also move and resize the menu bar like a toolbar, except that you can't hide it altogether
In addition, you can customize the Standard Buttons toolbar by choosing which buttons to include, specifying their order, specifying their size, and specifying whether they include text labels.
To customize the Standard Buttons toolbar:
- Open the View menu, point to Toolbars, and choose Customize.
- Select the buttons you want included.
- Set the order of the buttons.
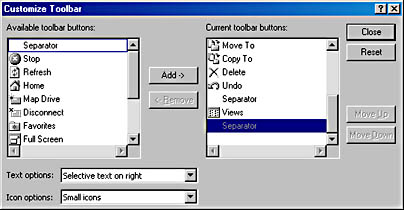
To add a button, select it in the left box and click Add. To remove a button, select it in the right box and click Remove.
Moving a button up in the list moves it to the left on the toolbar. Therefore, to move a button to the left, select it in the right box and click Move Up; to move it to the right, click Move Down.
TIP
To add or remove a button, you can drag it from one box to the other. To set the order, you can drag a button to a new position in the right box.
- Select one of the following text options:
- Show Text Labels. Includes each button's text (as shown in the Customize Toolbar dialog box) below the button icon.
- Selective Text On Right. Includes the text of certain buttons (such as Back, Search, Folders, and History) to the right of the button icon.
- No Text Labels. Displays all buttons as unlabeled icons.
TIP
To refresh your memory about a button without a text label, hover the mouse pointer over the button to display the button's text as a ScreenTip.
- In the Icon Options box, select Small Icons or Large Icons.
Displaying the Status Bar
The View menu's Status Bar command displays or hides the status bar at the bottom of the Windows Explorer window. The status bar isn't an exciting display, but we mention it here because this overlooked area can provide useful information that's not immediately available anywhere else, such as the number of objects in the displayed folder and their total size, the amount of free disk space, and the target of a link you point to.
Displaying Explorer Bars
The View menu's Explorer Bar command branches to a submenu that lets you display one of the standard Explorer bars—Search, Favorites, History, or Folders. The Explorer bar you select opens along the left edge of the Windows Explorer window in its own pane. Figure 5-1 shows a Windows Explorer window with the History bar displayed. In addition, you can display any custom Explorer bar that you (or an application) have installed.
SEE ALSO
For information about using the Search bar, see Chapter 11, "Searching for Files and Folders." For information about the Folders bar, see Chapter 8, "Using Windows Explorer." For information about the other Explorer bars and custom bars, see Chapter 18, "Using Internet Explorer."
In previous versions of Windows, the Explorer bars (other than the Folders bar) were useful primarily for Internet exploration. But in Windows 2000, each of the Explorer bars can also be helpful in the Windows Explorer context:
- The Search bar lets you search for folders and files on your computer or on the network in addition to its traditional Web-searching role.
- Originally designed as a repository for Internet shortcuts, the Favorites bar (and the Favorites menu) can also be used for other purposes. Any folder, document, or shortcut stored in your Favorites folder appears on your Favorites bar and Favorites menu. So, for example, by creating shortcuts to disk folders that you use frequently and storing those shortcuts in your Favorites folder, you can give yourself yet another handy navigational tool.
- The History bar lets you redisplay Web pages that you have recently visited. In addition, it retains links to recently used document files on your computer and on your network, allowing you to reopen them with a single click.
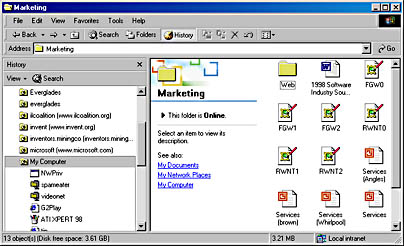
Figure 5-1. The History pane at the left side of this Windows Explorer window is an example of an Explorer bar.
TIP
By default, the Standard Buttons toolbar contains Search, Folders, and History buttons. Click one of these buttons to display an Explorer bar.
To close an Explorer bar, do any of the following:
- Open a different Explorer bar.
- Click the close button in the upper right corner of the displayed bar.
- Click the toolbar button for the displayed bar. (It appears to be indented.)
EAN: 2147483647
Pages: 317