Working with Internet Newsgroups
News is one of the oldest methods of distributing public information through computer networks. Newsgroups dedicated to more than 30,000 different topics carry millions of messages across the Internet every day. In addition to its mail functions, Outlook Express can also send and receive these Internet news messages.
How Internet News Is Organized
Many of the most popular newsgroups are part of the worldwide Usenet system, which has a formal conference structure and detailed rules for creating new newsgroups. Other less formal newsgroups have fewer rules and can be limited to a geographic region, a single business, or an institution such as a college or university.
Every newsgroup has a name that describes its topic. Each name has several words or abbreviations, separated by periods. The first part of the name is usually a broad general category, such as sci for newsgroups related to science and technology, or umn for newsgroups that originate at the University of Minnesota. Each additional word describes the topic of the newsgroup in more detail, such as sci.geo.earthquakes.
Many of the most popular newsgroups are in one of the seven Usenet hierarchies: comp (computers), news (news about Usenet), rec (hobbies, arts, and recreation), sci (science and technology), soc (social issues and politics), talk (debates and controversies), and misc (topics that don't fit the other categories). Other important categories that are not part of the Usenet system include alt (a grab-bag category for alternative topics), bionet (biological science), biz (business topics), clari (news from the Associated Press and Reuters via the ClariNet service), and k12 (topics for primary and secondary students and teachers).
Other newsgroups are operated by and for businesses and organizations and are restricted to their employees, customers, and members. These private newsgroups are usually limited to a single server, which requires a restricted password for access. For example, The Microsoft Network uses private newsgroups for conferences that are accessible only to MSN subscribers. Still other newsgroups, such as msnews.microsoft.com, are used by companies to provide public support for their products.
Selecting a Newsgroup
To participate in a newsgroup through Outlook Express, you must set up an account with one or more news servers and select the individual newsgroups you want to see.
SEE ALSO
For information about setting up an account with a news server, see "Setting Up Accounts."
The Outlook Express Folders list shows each server where you have an account as a folder.
After you've created a news account, the first step in reading messages in a newsgroup is to select the group from the list of newsgroups that are available from your news server. To view the list of newsgroups:
- Select a newsgroup server in the Folders list, and then choose Newsgroups from the Tools menu. The Newsgroup Subscriptions dialog box appears. See Figure 19-18.
- If you have accounts on more than one news server, click the icon for the server you want to use.
- To see a complete list of available newsgroups, click the All tab. For a list of newsgroups that have been added since your last visit to this news server, click the New tab.
- Select a newsgroup from the list. If you're looking for something specific, type one or more key words into the Search field at the top of the window.
- If you expect to read the messages in a group often, double-click the name of the group, or select the name and click the Subscribe button. Outlook Express lists subscribed newsgroups under the News Server folder in the Folders list. To view a list of current messages in a newsgroup without subscribing, click the Go To button.
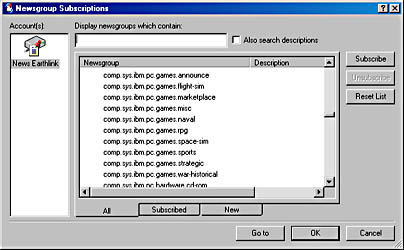
Figure 19-18. The Newsgroup Subscriptions dialog box lists all newsgroups on the selected server.
If this is the first time you have used this server, the server transfers a list of newsgroups to Outlook Express.
This filters the list so that it includes only newsgroup names that contain the text you type.
TIP
If you have already subscribed to a newsgroup, you can go directly to a list of messages by selecting the newsgroup from the Folders list in the main Outlook Express window.
Viewing Newsgroup Messages
When you select a newsgroup, Outlook Express connects to the server and obtains and displays a new list of messages in that group. To read a message in the Outlook Express preview pane, select the subject line in the message list. To view the message in a message window, double-click the subject line, or select it and choose Open from the File menu.
Reading News Offline
You need a connection to the Internet to download news messages to your computer, but it's not necessary to keep that connection alive while you read them. For example, if you're using a laptop computer, it might be convenient to download a handful of newsgroups before you leave your home and read them on the train as you commute to work. Or if you use the same telephone line for both voice and data, reading news offline leaves the line free for incoming calls.
To configure your newsgroups for offline reading:
- Select the name of the news server in your Folders list. You'll see a display comparable to Figure 19-19.
- Select the names of the newsgroups you want to download.
- Click the Settings button, or right-click and choose Synchronization Settings from the shortcut menu.
- Select one of the retrieval options:
- All Messages. Downloads the full text of all the messages from this newsgroup that are currently available on your news server
- New Messages Only. Downloads the full text (including headers) of all new messages in this newsgroup
- Headers Only. Downloads the headers from all new messages in this newsgroup but not the messages themselves
Once you have selected newsgroups for offline reading, you can choose Synchronize Account from the screen shown in Figure 19-19 to transfer the messages you want from the news server to your computer.
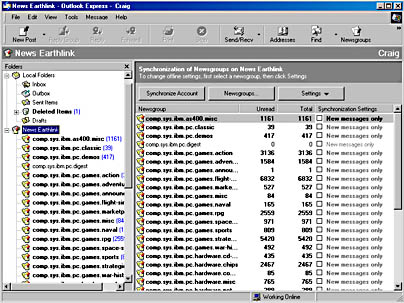
Figure 19-19. When you select the name of a news server in your Folders list, Outlook Express displays the names of all subscribed newsgroups on that server and allows you to specify settings for offline reading.
Marking a Message for Download
If you download only the headers of new messages rather than the full text of all messages when you connect to the server, you can mark the messages that sound like they're worth reading for later download by following these steps:
- Open the newsgroup in Outlook Express.
- Select the header of a message you want to read.
- Choose one of the Mark For Offline commands from the Tools menu:
- Download Message Later. Marks the currently selected message for downloading
- Download Conversation Later. Marks the current message and all replies and replies-to-replies to that message
- Download All Messages Later. Marks all the messages in the current newsgroup for downloading
- Do Not Download Message. Removes a mark from the currently selected message
TIP
To quickly mark message headers for later downloading, make sure the Mark For Offline column is visible in the messages list (its icon is an arrow pointing down), and click in the column next to each message you want to download. If you click a message with a plus icon next to it, all the messages in the thread are marked for download as well. Click again to remove the mark.
The next time your computer is connected to the Internet, you can retrieve the marked messages by choosing Synchronize All from the Tools menu.
TIP
You can use message rules to mark headers on particular topics for download. See "Using Message Rules in Newsgroups."
To read the messages you have downloaded:
- Open the View menu and choose Current View.
- Select the Show Downloaded Messages option to display a list of all the messages currently available on your system.
- Double-click the description of the message you want to read to load the message into a separate window, or select the header to view it in the preview pane of the main Outlook Express window.
Forwarding a Message
If you see a message in a newsgroup that would interest somebody who might not see it in the newsgroup, you can mail that person a copy of the message. Click the Forward button on the toolbar, or choose Forward from the Message menu. The message appears in an ordinary message editor window, ready for you to address and, if you like, add any comments.
![]()
Replying to a Message
Many people regularly read messages in newsgroups, but they never make any contributions to the ongoing conversations. These people are called lurkers. Almost everybody starts out as a lurker, but if you want to become an active participant in the community that grows around a good newsgroup, you will eventually want to write and post some messages of your own.
A message in a newsgroup can be either a reply to an earlier message or the start of a completely new thread. Many news readers, including Outlook Express, can list replies directly under the original message, so a reader can follow the thread easily.
To reply to a message with a new message of your own:
- Either select the original message in the Outlook Express window, or open the original in a separate message window.
- Click the Reply Group button on the toolbar, or choose Reply To Group from the Message menu.
- Type your reply.
- Click the Send button.
![]()
Sometimes it makes more sense to send a reply to a public news message back to the sender as a private mail message. Because Outlook Express is both a news program and a mail program, you can send a private reply just as you would send any other mail. To send a private reply, click the Reply button on the toolbar, or choose Reply To Sender from the Message menu.
![]()
TIP
To post a reply to the newsgroup and copy that reply via e-mail to the sender, choose Reply To All from the Message menu.
TIP
To be sure you don't miss any replies to messages that you post, display the newsgroup where you posted, open the View menu, and choose Current View, Show Replies To My Messages.
Posting a New Message
Not every message in a newsgroup is part of an existing thread. To create and send a new message:
- Open the newsgroup to which you want to send a message.
- Click the New Post button on the toolbar, or choose New Message from the Message menu. The New Message editor window shown in Figure 19-20 appears.
- To simultaneously post your message to other newsgroups, click the Newsgroups icon and select the additional newsgroup names. (Note that some regard this as spamming, or littering groups with bulk mailings, so don't overdo it.)
- To simultaneously send your message to one or more mail recipients, type their e-mail addresses into the Cc line, or click the file-card icon to open your address book.
- Type a brief description into the Subject line.
- Compose the body of the message, as described in the next section.
- Click the Post button.
![]()
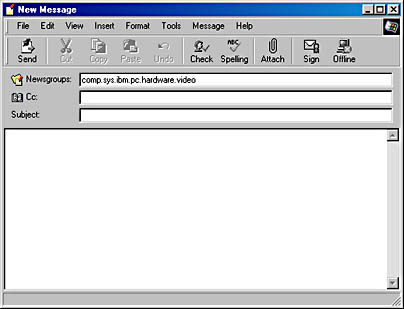
Figure 19-20. The window for creating news messages is nearly identical to the one for creating mail messages.
Composing a Message
Writing a news message is just like creating a mail message. The message editor window is almost identical for both services, so you can add text, formatting, and attached files to a news message just as you would for a private message.
SEE ALSO
For information about creating and formatting mail messages, see "Creating a New Message."
It's possible to use Rich Text (HTML) Format in news messages, but many news reader programs won't recognize the formatting. Therefore, unless you're sending your message to a proprietary news server such as MSN, where you know that all recipients have sophisticated news readers, it's a good idea to stick with Plain Text.
Using Message Rules in Newsgroups
Unfortunately, many newsgroups include messages from people who misuse the system by posting advertisements, abusive messages, and other irrelevancies. You can use message rules to hide messages that you don't want to view.
Message rules work in newsgroups in much the same way that they do with e-mail. The only real difference is that fewer action options are available in newsgroups, because you can't use message rules to move or copy newsgroup posts to mail folders. (You can move newsgroup posts to e-mail folders manually, however.)
To set up a newsgroup message rule, follow the steps described in "Creating a New Message Rule" for e-mail message rules—but choose News, instead of Mail, from the Message Rules submenu.
EAN: 2147483647
Pages: 317
- Key #1: Delight Your Customers with Speed and Quality
- Key #2: Improve Your Processes
- Key #4: Base Decisions on Data and Facts
- Making Improvements That Last: An Illustrated Guide to DMAIC and the Lean Six Sigma Toolkit
- The Experience of Making Improvements: What Its Like to Work on Lean Six Sigma Projects