Using Dial-Up Connections
SEE ALSO
For information about using shared resources, see Chapter 9, "Using and Sharing Files on the Network."
Dial-up connections allow you to connect to a remote computer by means of your modem and then access shared resources on the remote computer. The computer to which you connect is known as a dial-up server. The information that Windows requires to make the connection is stored in your Network And Dial-Up Connections folder.
Once you've connected to a dial-up server, you can browse the remote network using My Network Places. You can also access shared folders and files using Universal Naming Convention (UNC) path specifications and map shared folders to drive letters on your own computer. In other words, all the techniques you use to work with local area network resources function the same way with a dial-up connection.
Setting Up a Dial-Up Connection
Before you can connect to a dial-up server the first time, you need to set up the connection. To set up a dial-up connection:
- Open Make New Connection in your Network And Dial-Up Connections folder.
- On the Network Connection Wizard's welcome page, click Next.
- Select Dial-Up To A Private Network, and then click Next.
- On the Phone Number To Dial page, you can type the phone number of the dial-up server, just as you want to dial it. (Include the access codes for an outside line, disabling call waiting, your long distance carrier, and so on.)
- Select For All Users if you want this connection to be available to anyone who logs on to your computer, or select Only For Myself to make it available only when you log on using the same account you're currently using. Click Next.
A better alternative: Select the Use Dialing Rules check box. Then enter the area code, phone number, and country in the three boxes, and let Windows use the dialing rules you set up for your current dialing location. This makes it much easier to dial complex numbers and also allows you to travel with your computer without changing your dial-up connection.
Click Next to continue.
SEE ALSO
For information about dialing rules and dialing locations, see "Setting Up Dialing Locations."
NOTE
This option is available only if you are logged on as a member of the Administrators group.
- Type a descriptive name for your new connection, and then click Finish.
The Connect dialog box appears, as shown in Figure 16-3.
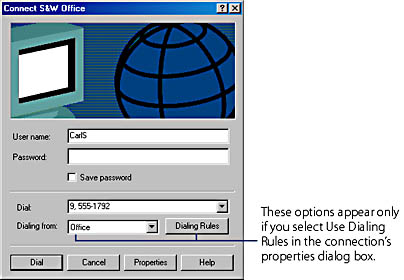
Figure 16-3. The Connect dialog box appears when you complete the Network Connection Wizard and when you double-click the connection's icon.
Viewing and Setting Connection Properties
Once you've created your connection with the help of the Network Connection Wizard, you might need to visit the connection's properties dialog box to set additional options. To open the properties dialog box
- If the Connect dialog box is open, click Properties.(See Figure 16-3.)
- Otherwise, right-click the connection in your Network And Dial-Up Connections folder, and then choose Properties.
Specifying Phone Numbers
On the General tab of the properties dialog box, you can modify the settings you made with the Network Connection Wizard. You can select a modem (if you have more than one), specify the phone number, and indicate whether you want to use the dialing rules you set up for dialing locations. In addition, you can
- Click Alternates to specify alternate phone numbers to be used if you can't get through on the first number.
- Select Show Icon In Taskbar When Connected to display an icon in the status area whenever this connection is connected. Hover the mouse pointer over the icon to see a status summary, click the icon to see status details in a dialog box, or right-click the icon to display a shortcut menu that includes a Disconnect command.
Specifying Networking Protocols
The Networking tab of the properties dialog box works in the same manner as the Local Area Connection Properties dialog box shown in Figure 16-2. Here you install and enable the network clients, services, and protocols that you need to communicate with the dial-up server. In the Type Of Dial-Up Server I Am Calling box, select PPP (Point-to-Point Protocol) if you're connecting to a dial-up server running any version of Windows. Select SLIP (Serial Line Internet Protocol) to connect with some UNIX servers and Internet service providers.
Setting Dialing Options
The Options tab, shown in Figure 16-4, allows you to bypass the Connect dialog box. (Clear the Display Progress While Connecting, Prompt For Name And Password, and Prompt For Phone Number check boxes.) The Include Windows Logon Domain check box lets you log on to a domain at the dial-up server that's different from the domain or workgroup that you're currently logged on to; when this option is selected, a Domain text box appears in the Connect dialog box.
Under Redialing Options on the Options tab, you specify what should occur if Windows can't connect the first time it dials (because of a busy line, for example). You can specify the number of times to retry and the time to wait before retrying. (If you specified alternate numbers using the General tab—and you selected If Number Fails, Try Next Number in the Alternate Phone Numbers dialog box—Windows uses a different phone number for each redial attempt.)
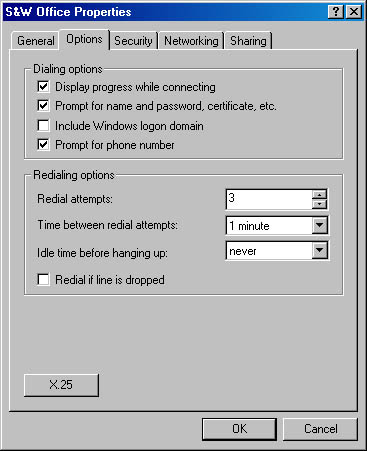
Figure 16-4. Redialing options determine what happens if a connection isn't successful on the first attempt.
Nestled into the Redialing Options box, you'll also find the Idle Time Before Hanging Up list. Use this setting to disconnect automatically after a period of inactivity. Note that the dial-up server might also have such a setting, so the server might disconnect you before the idle time you specify is reached.
NOTE
The X.25 button on the Options tab lets you configure an X.25 connection (a wide area network, or WAN, connection through a packet-switching network). Because these options require significant hardware and software setup effort by the network administrator—a topic that is beyond the scope of this book—we'll leave it to that administrator to set up the hardware and software needed on your system to make the connection. Once the system is set up, however, you'll find that using an X.25 connection is similar to using the other dial-up connections.
Using Logon Scripts
On the Security tab of the properties dialog box, you can configure various security options. Leave this setting at Typical unless your system administrator tells you otherwise. Of more interest on the Security tab is the ability to specify a sequence of commands, encapsulated as a script, that will be executed automatically each time you connect. You'll need to use this option when connecting to certain Internet service providers. A script is simply a text file containing a series of instructions that will be passed to the remote computer. You can use Notepad to create such a file. To add the script to your connection, select Run Script. Then type the name of the file into the box, select the script from the list, or click the Browse button and navigate to the file.
TIP
Several sample scripts, which have a .scp extension, are stored in the %SystemRoot%\System32\ras folder. You can use these scripts as models for your own. The scripting language is explained in a document called Script.doc (located in the same folder), which you can read with WordPad or Microsoft Word.
Using Multiple Device Dialing (Multilink)
If you have two or more modems and phone lines and the dial-up server that you want to connect to offers a secondary phone number (or if you and the dial-up server both have an ISDN adapter), you might be able to use multiple device dialing, also known as multilink, to achieve faster throughput. Windows combines the signals from each device, treating them as a single (relatively) high-bandwidth connection.
NOTE
A single ISDN adapter can act as multiple devices because ISDN comprises two 56 kbps B channels, which can be used independently or together.
To set up multiple device dialing:
- Click the General tab in the connection's properties dialog box. In the Connect Using box, select each of the modems (or the single ISDN modem) you plan to use.
- Click the Options tab. In the Multiple Devices box, select Dial All Devices if you want to always use all available lines. If you want to dynamically dial and hang up lines as needed, select Dial Devices Only As Needed; then click Configure to set the parameters for using multiple devices. If you don't want to use Multilink, select Dial Only First Available Device.
Connecting to a Dial-Up Server
SEE ALSO
For information about logging on to a Windows 2000 (or Windows NT) domain using a dial-up connection, see "Setting Other Options."
Once you've set up a dial-up connection, you can access the dial-up server by simply launching the connection in your Network And Dial-Up Connections folder (or a shortcut to that connection anywhere on your system). The first time you do this, if you haven't automated the logon process by changing dialing options on the Options tab of the connection's properties dialog box, you'll be asked to identify yourself, following whatever security methods are used by the dial-up server. (See Figure 16-3.) If the dialog box in which you do this includes a Save Password check box, you can select this check box to save yourself the trouble of retyping your password each time you connect. If you're concerned that another user will try to connect to your remote-access account without your permission, don't select this check box. Click Dial to make the connection.
NOTE
You must enter account information that's valid on the remote network—which might or might not be the same logon information you use to log on to your computer. (In addition to dialing your own company's network, for example, you might use dial-up connections to connect with a client's network or with an Internet service provider.)
TIP
You can override a connection's phone number with a command on the Advanced menu in the Network And Dial-Up Connections folder. When the Operator-Assisted Dialing command is selected, to make a connection, you click Dial, pick up the telephone handset, and use the telephone to dial the number; hang up the handset after the modem takes over the connection.
If a dialog box like the one shown below appears, you have probably enabled a protocol that isn't being used on the dial-up server. No harm will come if you click Accept, but you'll be better off if you first select the Do Not Request The Failed Protocols Next Time check box, which will disable the protocol for future calls with this connection. (And if the failed protocol isn't one that you use for other connections, you should go to the Networking tab of the connection's properties dialog box, select the protocol, and click Uninstall.)
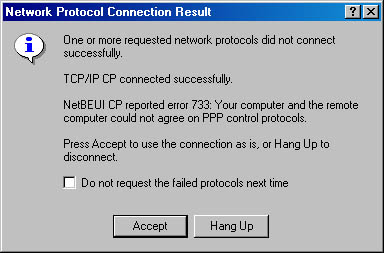
After you've connected to the dial-up server, and after the server has authenticated your logon information, a Connection Complete dialog box confirms your connection. (If you don't want to be bothered by this dialog box each time you connect, select its check box before you click OK.)
To see which resources are available while you're connected, open My Network Places. Except that it's probably not as fast, everything should work the way it does when you're connected directly to the network.
To terminate the session, right-click the connection's icon (in the taskbar status area or in the Network And Dial-Up Connections folder) and choose Disconnect.
Reconnecting to a Remote Folder or File
SEE ALSO
For information about shortcuts, see "Creating a Shortcut." For information about mapping a folder to a drive letter, see "Mapping a Network Folder to a Drive Letter."
To simplify reconnection to a particular remote folder or file, create a shortcut for it while you're connected to the dial-up server. Then, after you disconnect, you can reconnect by launching the shortcut. Alternatively, you can map a dial-up folder to a drive letter on your own system. Then you can reopen that "drive" just as you would reopen an ordinary local drive. If Windows determines that the mapped drive isn't part of your local area network, it presents a dialog box asking if you want to use a dial-up connection.
TIP
You can also reconnect to a dial-up server by choosing the Start menu's Run command and typing the server's name.
EAN: 2147483647
Pages: 317