Sending Journal Notes to Outlook
|
|
When you enter handwritten content in Windows Journal, you can convert that content into text, which you can then insert into a message in an e-mail program such as Outlook.
See Chapter 7 for more information about using Windows Journal.
What Journal does is convert your handwriting to text. Journal then enables you to send that text by e-mail along with a copy of your handwritten content as an attachment that the recipient can open and view with the Windows Picture and Fax Viewer (as shown in Figure 12-9). You can use the Input Panel Writing Pad or an Ink object to insert handwriting directly into the e-mail as well.
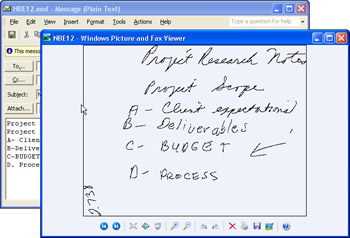
Figure 12-9: Recipients can view the automatically generated attachment of your handwritten notes.
To convert Journal note contents to e-mail, follow these steps (keeping in mind that a pen tap and a mouse click are the same thing to a Tablet PC):
-
Go to Windows Journal and open a new or saved note.
-
Tap the Selection tool and drag over the text you want to convert to e-mail to select it.
-
Choose ActionsðConvert Selection to E-mail.
The Convert to E-mail dialog box (as shown in Figure 12-10) appears.

Figure 12-10: Choose highlighted words one by one and change them to alternative words from the list provided; then tap Change. -
Tap any listed text that you want to correct; then tap an alternative word from the list displayed in the Convert to E-mail dialog box.
-
After you're done correcting converted text, tap Convert.
The Choose Profile dialog box appears (unless you have Outlook open, in which case an Outlook e-mail immediately appears).
-
Select an e-mail program from the Profile Names drop-down list.
Outlook is listed there by default; if you want to add one, tap New and enter a new profile name. Then follow the wizard that appears and guides you through creating a new e-mail account.
-
Tap OK in the Choose Profile dialog box.
An e-mail form appears (as shown in Figure 12-11) with the note file name as the Subject and the note added as an attachment. The text of the note appears in the e-mail - completely converted from handwriting to text.

Figure 12-11: Your note text automatically appears as message text. -
Add addressee information and any other text or handwriting you wish to include.
-
Tap Send to send the e-mail.
Remember One way to send handwritten text in an e-mail is to use the FileðSend toð Mail Recipient command in Word to send a Word document (which could contain ink objects) as an e-mail message. See Chapter 10 for more about Tablet PC and Word.
|
|
EAN: 2147483647
Pages: 139