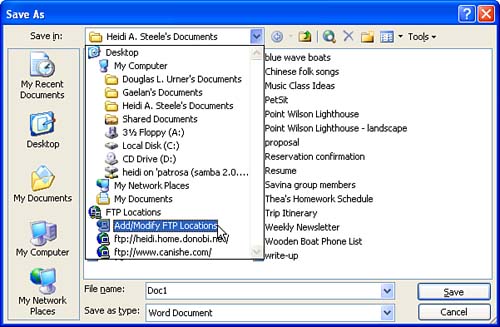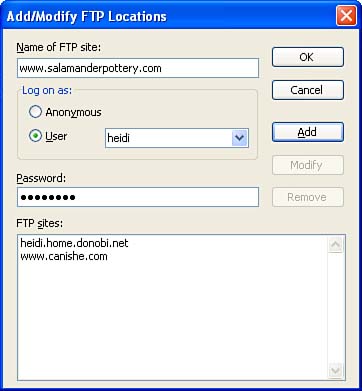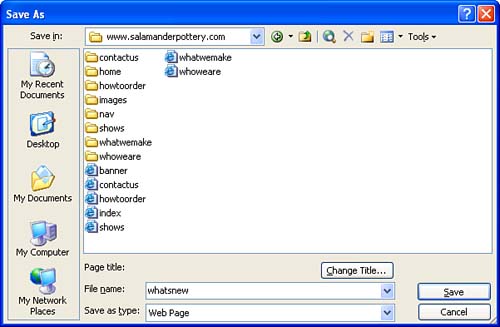| To make your Web pages visible to others, you have to copy ( upload ) them to the Internet Web site or intranet site where they will "live." If you aren't sure where they should go, ask your system administrator. You typically upload pages to a Web or intranet site by using a protocol called FTP (File Transfer Protocol). So telling Word where you want to upload your Web pages involves defining an FTP location. You have to do this only once. From then on, you will be able to choose the FTP site in the Save As dialog box. Follow these steps to set up an FTP location for uploading your Web pages to a Web site on an intranet or the Internet: -
Choose File, Save As , and then select Add/Modify FTP Locations in the Save In list (see Figure 23.9). Figure 23.9. Choose Add/Modify FTP Locations in the Save In list. 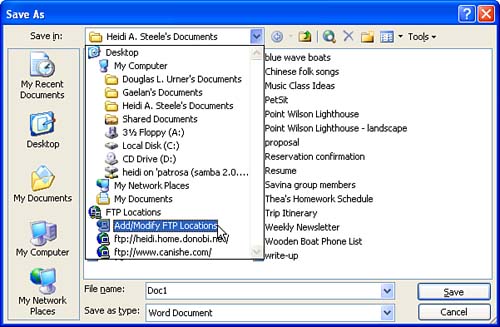 -
Word displays the Add/Modify FTP Locations dialog box. Type the name of the site in the Name of FTP Site text box. Although FTP addresses begin with ftp://, you don't need to type this at the beginning of the name. So, for example, you can just enter ftp.twoducks.com, not ftp://ftp.twoducks.com. (If you aren't sure of the name, ask the system administrator at the site.) -
If you don't have a personal account at the site, mark the Anonymous option button. If you do have an account, mark the User option button, and enter your username and password. Then click the Add button to add the site to the list of FTP sites at the bottom of the dialog box (see Figure 23.10) and click OK . Figure 23.10. Use the Add/Modify FTP Locations dialog box to tell Word about your FTP site. 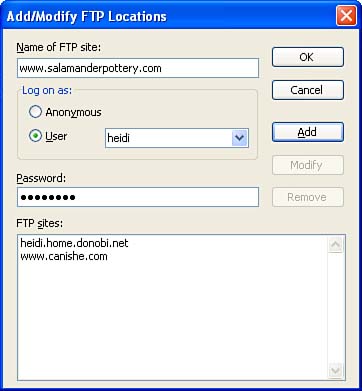  | Many companies let people who don't have personal accounts log in to their FTP site as anonymous users. Anonymous users have access to only certain public areas of a site, generally for download purposes only, and they may not be permitted to upload files at all. |
-
The new FTP location now appears under FTP Locations in the Save In list (and in the Look In list in the Open dialog box). Select it if necessary, and then click the Open button. -
Word connects to the Internet (or your intranet) if you aren't already online, and displays the contents of the folders at the FTP site (see Figure 23.11). Figure 23.11. The contents of the FTP site appear in the Save As dialog box. 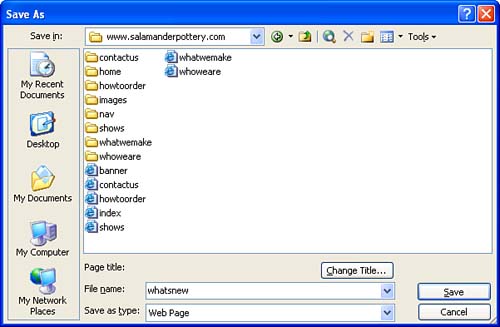 -
Navigate to the folder in which you want to save the Web page, type a name for it in the File Name text box (use all lowercase), and click the Save button. Word saves your Web page at the FTP site. It is now in a location where other people can access it with their browsers. (Note that in Figure 23.11, the option in the Save As Type drop-down list was changed from Single File Web Page to Web Page so that the Web page will be stored on the Web server as a standard HTML file.) If you need help with this process, ask your network or system administrator.  |