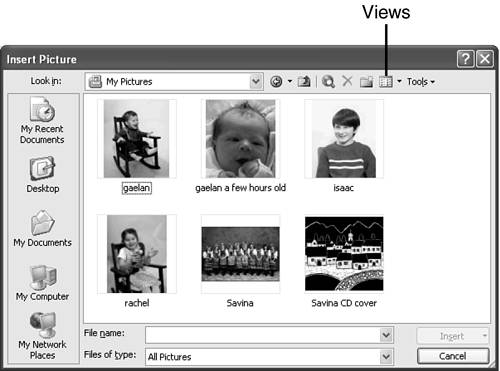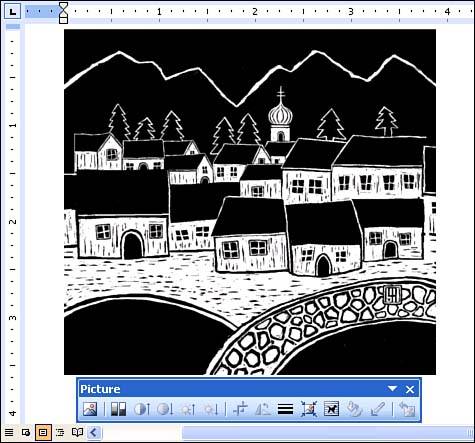| If the image you want to insert in your document is sitting in a folder on your computer or network, chances are you can use it. Word can handle image files in all sorts of formats, including (but not limited to) BMP, EMF, EPS, PNG, GIF, JPG, PCX, PICT, PING, TIFF, and WMF. (If these formats don't mean anything to you, don't worry about it. Word will most likely be able to use your image file without a problem.) The image may be a digital photograph, a scanned image, or another piece of digital artwork. You may have received it as an attachment to an e-mail message or downloaded it from the Web. Regardless of how it arrived at your doorstep, after it's saved to your own disk or your network, you can probably insert it in your Word document.  | It's a good idea to check the copyright of any image that you haven't created yourself to make sure that you have permission to use it. |
To insert an image from a folder on your hard disk or network, follow these steps: -
Move the insertion point to the approximate place where you want to insert the graphic. -
Choose Insert, Picture, From File to display the Insert Picture dialog box.  | By default, Office 2003 creates a My Pictures subfolder of My Documents to give you a handy place to store images. The Insert Picture dialog box automatically points to this folder, but you can navigate to any other folder that you like. |
-
Navigate to the drive and folder that contains the image you want to insert. -
Word displays thumbnails of your image files, as shown in Figure 16.1. (To switch views, click the down arrow to the right of the Views button, and select the desired option.) Figure 16.1. Select the image file that you want to insert in the Insert Picture dialog box. 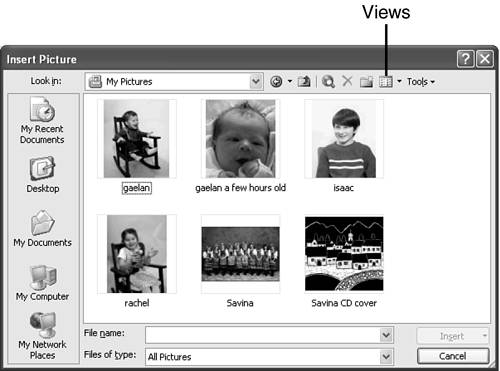 -
Click the image you want to insert, and then click the Insert button. -
The image is inserted in your document. Don't worry if it is not the right size or in exactly the right place. You'll learn how to make these changes in the next hour . -
Click the image. The Picture toolbar may appear automatically (see Figure 16.2). If it doesn't, right-click the image and choose Show Picture Toolbar . You will use this toolbar in the remainder of this hour and in the next. Figure 16.2. The Picture toolbar gives you a set of tools for working with images. 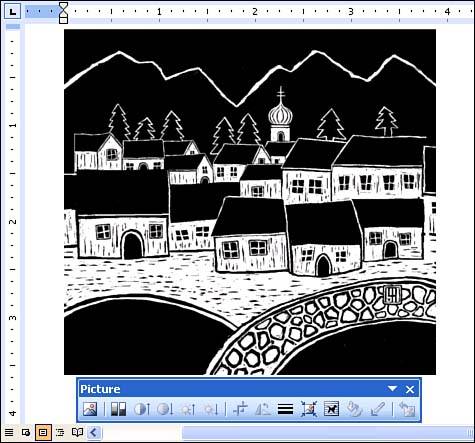  |