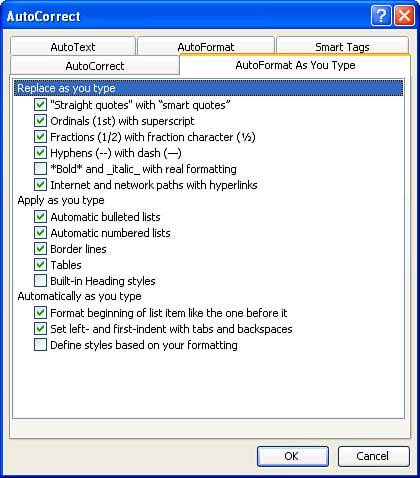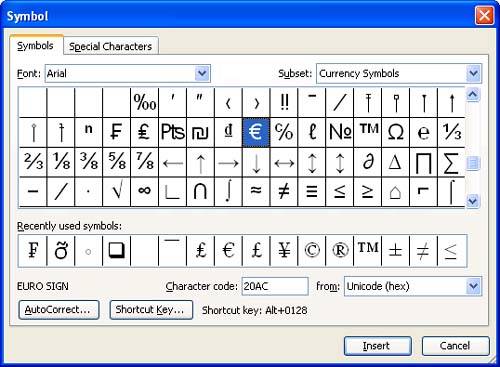Inserting Symbols and Special Characters Many everyday documents, such as letters and memos, require special characters here and there. For example, you might need to use the trademark symbol (), a long dash (), or the ellipsis (). Word inserts many of these symbols for you automatically as you type. If it doesn't insert the one you need, you can probably find it in the Symbol dialog box. To see what symbols Word inserts automatically, first choose Tools, AutoCorrect Options to display the AutoCorrect dialog box, and click the AutoCorrect tab. As you saw in "Correcting Text Automatically" earlier in this hour , when you type the characters in the left column, Word replaces them with the symbols on the right. Next, click the AutoFormat As You Type tab. The Replace As You Type options at the top of the dialog box insert many symbols for you as well (see Figure 12.17). Click the Cancel button to close the AutoCorrect dialog box. Figure 12.17. The Replace As You Type options insert many symbols for you as you type. 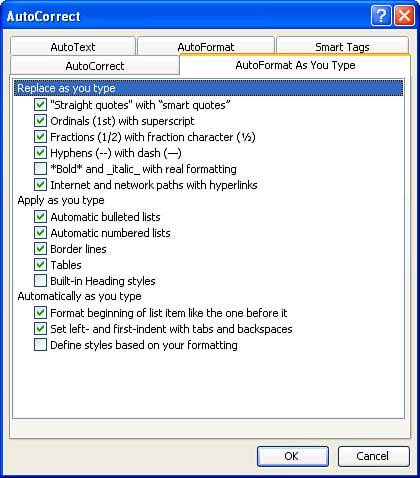 To insert a less commonly used symbol, follow these steps: -
Click where you want the symbol to go, and choose Insert, Symbol to display the Symbol dialog box (see Figure 12.18). Figure 12.18. The Symbol dialog box lets you insert all sorts of symbols. 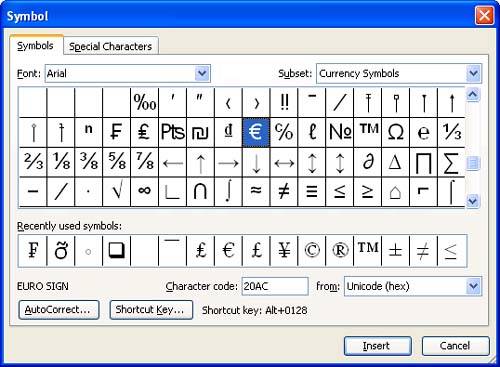 -
Click the Symbols tab if it isn't already in front. -
Scroll through the grid to see what symbols are available. To navigate quickly to a particular subset of symbols, select the subset of interest in the Subset drop-down list. -
If you don't see the symbol you are looking for, display the Font drop-down list and choose a different font set. To insert a symbol in the font of the text at the location of the insertion point, choose (Normal Text) at the top of this list. (You may also want to check out the Webdings and Wingdings sets because they include some fun symbols.) -
To insert a symbol, double-click it, and then click the Close button.  | Word tracks the symbols you have used the most recently and displays them in the Symbols dialog box under Recently Used Symbols. If you see the one you want, just double-click it. Another quick way to insert a symbol is to use its keyboard shortcut. To find out what the keyboard shortcut for a symbol is, select the symbol in the Symbol dialog box and then refer to the bottom of the dialog box. In Figure 12.18, the Euro symbol is selected and the shortcut key listed at the bottom of the dialog box is 20AC, Alt+X. (You type 20AC , and then hold down the Alt key as you press X .) These shortcut keys are not case sensitive (you could type 20ac, Alt+X as well). |
|