Presenting a Group of Choices with a Drop-Down Box
Presenting a Group of Choices with a Drop-Down Box
If you want to give your visitors the chance to choose one option from a group of options, while enabling them to scroll through a list of possible responses, create a drop-down box. Drop-down boxes are ideal for long lists ”the obvious example is a list of all 50 states in the U.S., from which the user has to make a selection to identify where he or she lives. To create a drop-down box, follow these steps:
-
Position the cursor at the location in the form where you want the group box to appear.
-
Select Drop-Down Box from the Form submenu of the Insert menu.
-
Right-click the drop-down box, and then choose Form Field Properties from the shortcut menu to display the Drop-Down List Properties dialog box (see Figure 14-13 on the following page).
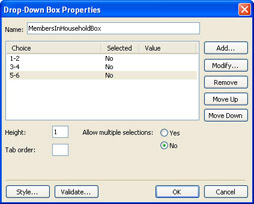
Figure 14-13: Name your drop-down box and add contents using these options. -
Type a short but descriptive name for the drop-down menu in the Name box.
-
Click Add. (For any item you want to include in the list, you need to click add, and then follow steps 6 through 7 below.)
-
Type the name of the first item you want to list in the Choice box in the Add Choice dialog box.
-
Check Selected if you want the list item to be selected initially, and click OK.
| Aha! | When you type a name for the drop-down menu in the Name box, be sure to type one word, with no blank spaces. (Blank spaces can interfere with the form handler that processes the form results.) This applies to all form field names , not just drop-down menus . |
EAN: 2147483647
Pages: 179
- Chapter IV How Consumers Think About Interactive Aspects of Web Advertising
- Chapter VIII Personalization Systems and Their Deployment as Web Site Interface Design Decisions
- Chapter X Converting Browsers to Buyers: Key Considerations in Designing Business-to-Consumer Web Sites
- Chapter XII Web Design and E-Commerce
- Chapter XVII Internet Markets and E-Loyalty