Enabling Users to Send Data with Buttons
Enabling Users to Send Data with Buttons
When users have finished filling out your form, they need to submit the information to you. Usually, they do it by pressing a button labeled Submit, Send or something similar. Clicking a submit button sends the user information to the form handler that has been associated with the form, so that you can receive the data and make use of it. Clicking Reset tells the user s browser to reset the buttons to their original values. Your job is to make the buttons that appear on your form clearly visible and easily identifiable.
Adding a Push Button So Users Can Submit Data
A push button is a button labeled Submit, Reset, or another designation of your choice that the person who fills out a form clicks to perform actions. To create a push button, position the cursor in the form where you want the button to appear, and choose Push Button from the Form submenu of the Insert menu.
| Aha! | Before You Add that Button... |
Adding More Information with an Advanced Button
An advanced button is a button you can customize to provide more information or graphic interest than a simple one-word label. The surface of an advanced button is an open area that you can fill with a graphic image, a paragraph of text,or another bit of content. Use an advanced button when you want the user to get a graphic preview of what will happen when they click it, or when you want to present detailed instructions.
-
Position the cursor at the location in the form where you want to add an advanced button.
-
Choose Advanced Button (shown in Figure 14-4) from the Form submenu of the Insert menu.
-
Type a label for your button immediately to replace the highlighted label Type Here, and then click elsewhere in the form to make the label change.
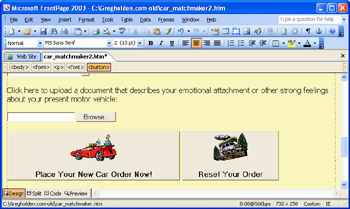
Figure 14-14: Advanced buttons can include graphics and formatted text.
| Aha! | Adding Text to a Button Label |
EAN: 2147483647
Pages: 179